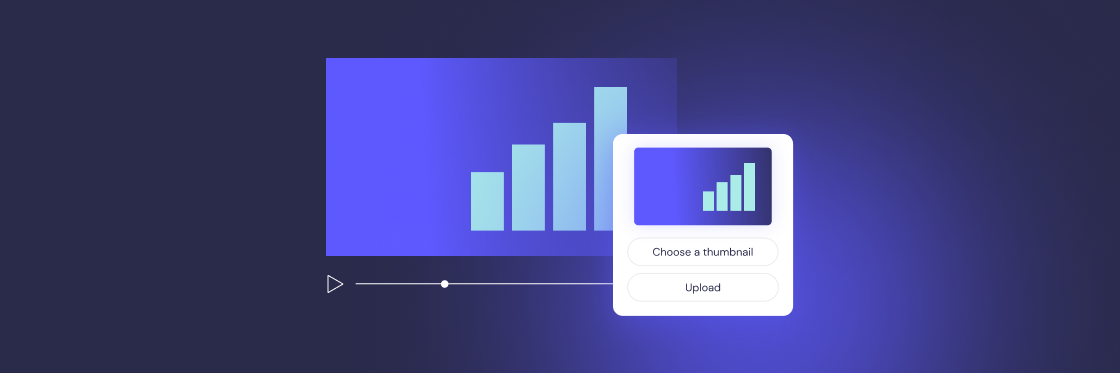In this guide, we’ll break down how to create a video thumbnail, how to change a YouTube thumbnail, and best practices for using video thumbnails to attract viewers to your content. Read on to see how simple it is to make a video thumbnail!
What is a video thumbnail?
A thumbnail is a small image or video that exemplifies larger content such as a video or article. Unsurprisingly, the term comes from the image being reduced to roughly the size of a human thumbnail. Viewers can surf through thumbnails and click on each postage-sized preview to expand the image or view the video. Thumbnails make for smaller, more easily viewable pages and allow viewers to better control what they want to see.
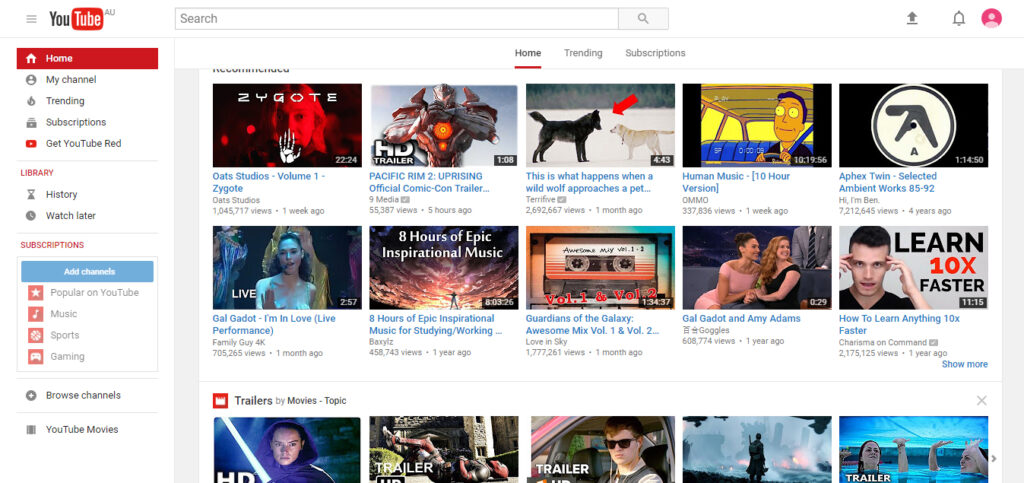
The best thumbnails hint at the contents of an article or video and draw the viewer in. Even if an internet user doesn’t watch the video, thumbnails add important context to the page by enticing searchers to click and find out more. Things move fast in today’s world; when viewers decide in a matter of seconds whether your video deserves attention, thumbnails are more important than you may have guessed.
Custom Video Thumbnail Maker
Many video channels will automatically select a thumbnail when you upload your content, but random selections can often be unsatisfying. A lot of the time, you can also select your own, so next we’re going to show you how to make your own thumbnail and/or change your YouTube thumbnail easily.
How to Make a Video Thumbnail
Making a video thumbnail is relatively straightforward. You can take a screenshot from your video that best explains its contents, or you can use a tool like Photoshop or Canva to overlay text or icons on the image. To make a screen capture on a PC, use the Windows Snipping Tool. For Mac users, hit Command+Shift+4 to select the part of your screen you want to capture. Pause your video on the image you want to capture, then copy and save it.
Keep in mind what you’re trying to accomplish by using a custom thumbnail. Your screen grab should be an image that will hint at the premise of the content and compel viewers to click to discover more. While it can feature text or branding, the most important thing to consider is whether it will look good on any device’s screen – mobile, desktop or tablet.
There are a few best practices to keep in mind when creating a video thumbnail. Size matters, so check the requirements for the platform you’re creating the thumbnail for, or it will look stretched, or will have white or black strips at the edges. Also, make sure your image is as large as possible within the guidelines.
YouTube Video Thumbnail Size & Aspect Ratio
The recommended Youtube thumbnail size is a resolution of 1280×720 pixels, and the file should be under 2MB. Otherwise, use a 16:9 aspect ratio, as it’s the most frequently used ratio for YouTube players and previews (1280×720 pixels is 16:9 aspect ratio).
How to Change a YouTube Video Thumbnail
Now that you’ve got a video thumbnail that matches your content, here’s how to change a YouTube thumbnail to the one you’ve just created.
1. Log in to YouTube and click on the “My Channel” section:
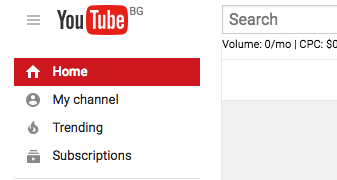
2. Click on the “Video Manager” button located on the top of your YouTube profile. You’ll see it next to your view count.
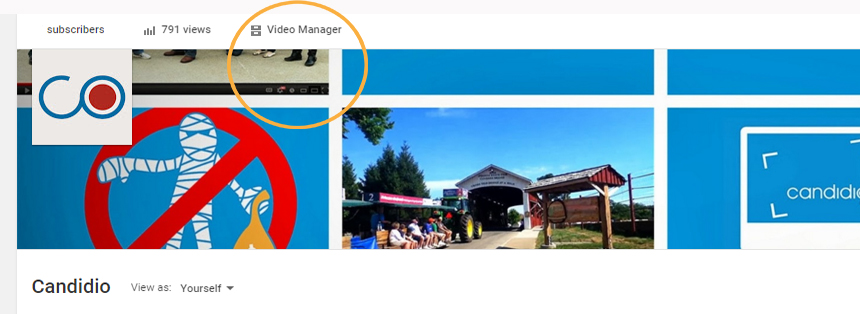
3. Select the video you want to change the thumbnail for and then click the “Edit” button below it.
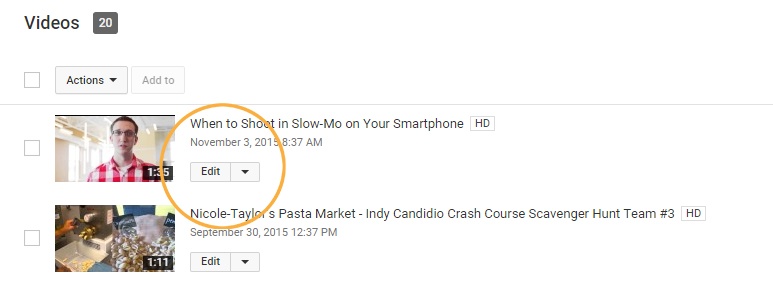
4. Click the “Custom Thumbnail” button just below the auto-generated thumbnail options.
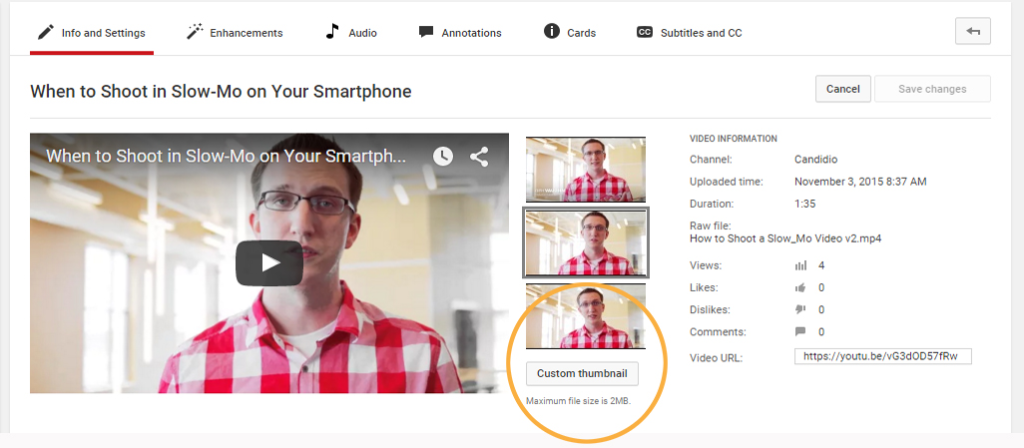
5. Upload your custom thumbnail from whichever folder holds your new thumbnail image, and then click Open. This will upload your custom thumbnail to YouTube.
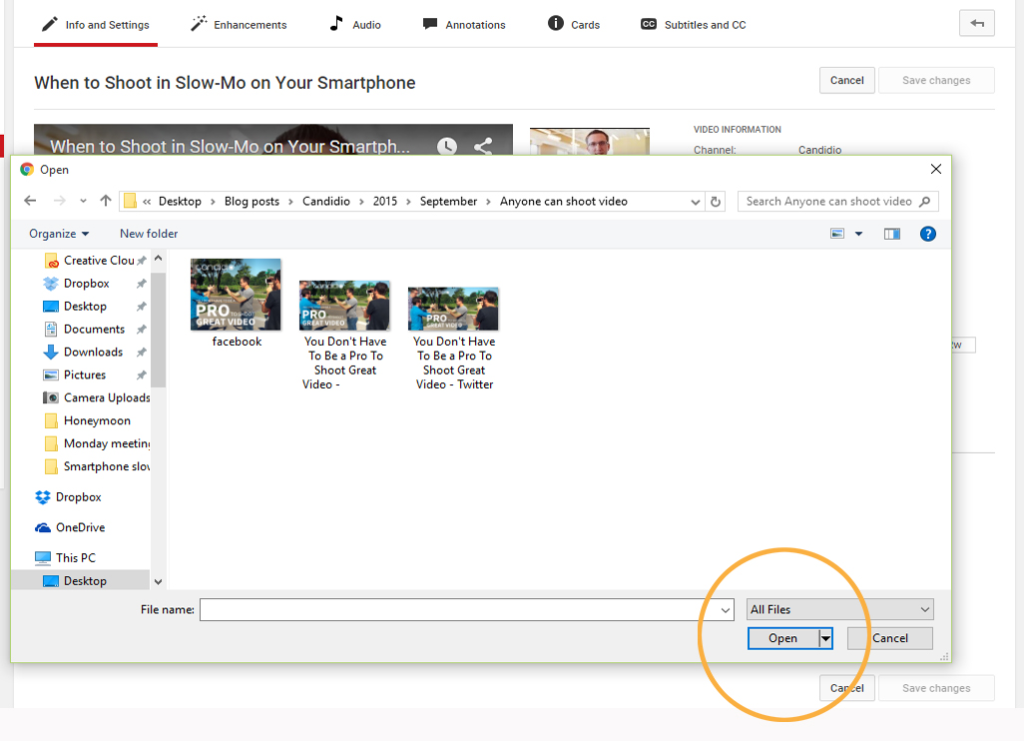
6. Don’t forget to click Save!
If you’re not sure if your new thumbnail is the best, you can always do a little A/B testing to make sure you’ve found the perfect screenshot.
Some Video Thumbnail Tips For Extra Clicks!
- Keep it clear, bold, and simple. The user should immediately be able to recognize what to expect from your video.
- You want your thumbnail to be colorful and eye-catching, but not gaudy or tacky. Just as a thumbnail can attract a viewer, it can also turn one away. Overall, it needs to be consistent with the rest of your branding.
- Don’t oversell your content. If your video doesn’t deliver what the thumbnail promises you risk upsetting viewers.
- Often, including a face in your thumbnail is a good way to connect with viewers. Putting a human front and center communicates trust, personable content, and a more emotive experience.
- If you’re using a tool to customize your video thumbnail, try adding a play button to your screenshot as a call-to-action.
- Keep any overlayed text or titles very short and direct – highlight relevant keywords.
- Try including some light branding, such as a logo if you think it will encourage viewers to select your video over the competition.
Regardless of your level of customization, always think of your thumbnail as a movie poster. Would you want to watch your video, based on this one image?