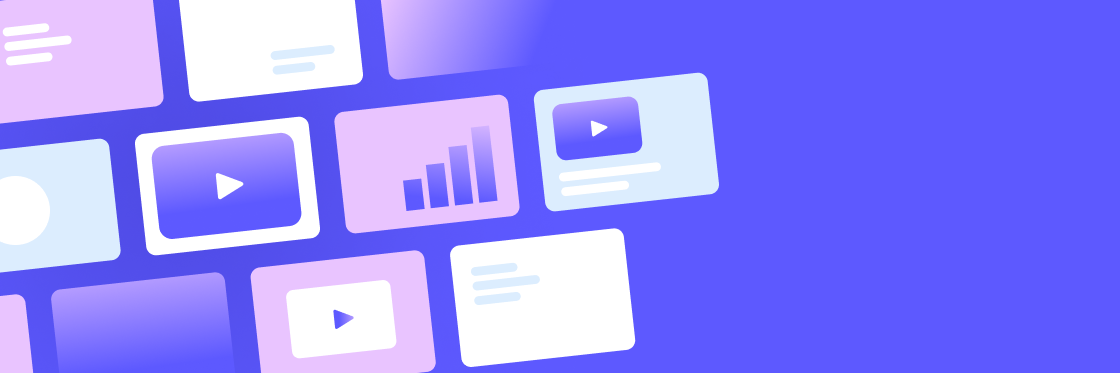Raise your hand if you tune out as soon as someone opens a PowerPoint deck during a meeting at work. Everyone? Of course. While PowerPoint remains one of the simplest ways to create a presentation, it’s also become one of the most hated parts of office life. We’ll show you how to embed a video in PowerPoint so you can overcome the dreaded death-by-too-many-slides.
This article covers how to insert a video into a PowerPoint presentation directly from YouTube or another video site, as well as embedding a video from your PC or Mac.
Create videos that drive action
Activate your audience with impactful, on-brand videos. Create them simply and collaboratively with Biteable.
Before we dive in, it’s important to remember that embedding a video into a PowerPoint presentation isn’t fool-proof. Your presentation is only as good as the video embedded within it. If you need to make engaging and relevant presentation videos to add to your PowerPoint, you can do it in minutes with Biteable.
Grab a video template from the Biteable template library, punch it up with your own text, and embed that video into your PowerPoint presentation like a pro.
How to insert a video in PowerPoint from YouTube or another site
The process for inserting a video into PowerPoint from YouTube varies depending on your operating system and version of PowerPoint.
To insert an online video into a presentation in PowerPoint 365:
- Open your presentation in PowerPoint 365.
- click “Insert Video”
- Choose “Online Video”
- Insert the URL for any web video from YouTube, SlideShare, Vimeo, or Stream.
Note: For this to work, you’ll need internet during your presentation.
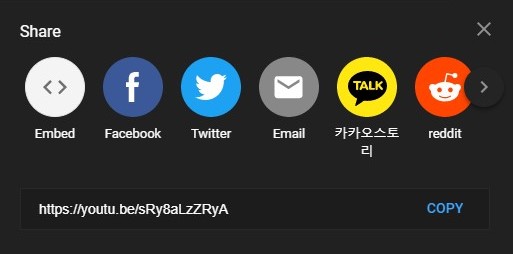
To insert an online video into a presentation in PowerPoint from your PC:
The following steps work for embedding YouTube videos in PowerPoint 2019, 2016, 2013, and 2010 from a PC.
1. On YouTube, find the video you want, click the share button below the video frame, and choose Embed.
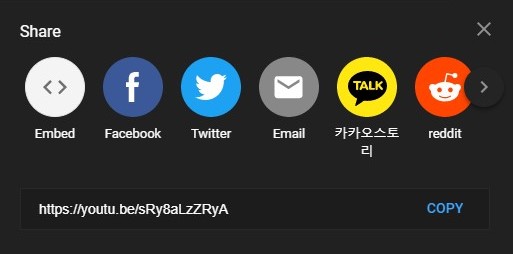
2. Copy the Embed code. Make sure it’s the right code. Don’t copy the URL on the initial “Share” popup screen. After clicking the “Embed” icon, wait for a popup screen called “Embed Video”. Here, click the “Copy” button in the bottom right corner. The correct code should start with <iframe width.
3. Switch to PowerPoint and select the slide you’ll add your video to.
4. Click “Insert”. Here, you can insert different objects into the slide.
5. Click Video > Online Video. If you’re in PowerPoint 2019 or earlier, choose “Video from Website” instead.
6. Click “Paste Embed Code Here” and paste the Embed code you copied in Step 2. For PowerPoint 2010, click “Insert Video From Website.”
7. Select the video and click “Playback”.
8. Click the Start menu to select how the video plays. This is important. Your video won’t work unless you choose one of these options.
9. Be online when you hit “Play”. You’ll need the internet for your video to work.
To insert an online video into a PowerPoint in Mac OS:
The following steps work for embedding YouTube videos in PowerPoint for Mac.
1. On YouTube, find the video you want, click the share button below the video frame, and copy the link.
2. Go to PowerPoint and select your slide.
3 Click insert > Add-ins > Store
4 Type ”web video player” into the search bar, then hit enter
5. Select web video player. Click add.
6 In the popup window labeled web video player, paste the link you copied from YouTube in Step 1.
7. Hit set video.
How to embed a video in PowerPoint from your PC or Mac
There are two ways to insert a video file into PowerPoint from your PC or Mac. The first is to insert an embedded video from your computer (which we’ll go over in this section). The second is to link to a video file stored on your computer. We’ll show you that option in the next section.
There are pros and cons to embedding a video into your PowerPoint (verses linking to a video).
When you embed a video, you add that video into the PowerPoint itself. If you send the PowerPoint presentation to someone else, they’ll be able to play the video without trouble. The only downside is that a PowerPoint with an embedded video will have a larger file size. Be mindful of this.
Follow these steps to embed a video in PowerPoint from your PC or Mac:
1. Click on the PowerPoint slide you want, then go to Menu > Insert.
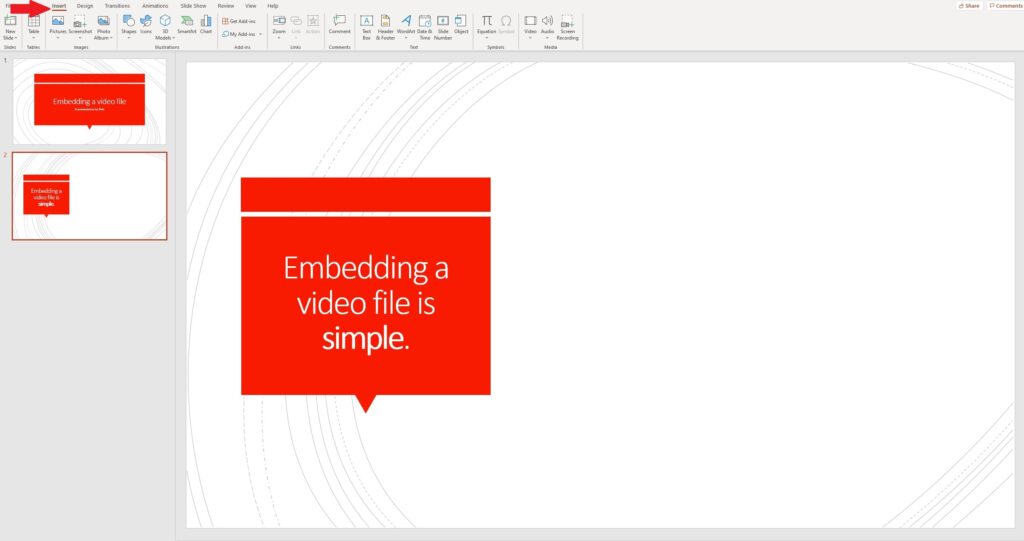
2. In the top right corner, click Video > Video on My PC.
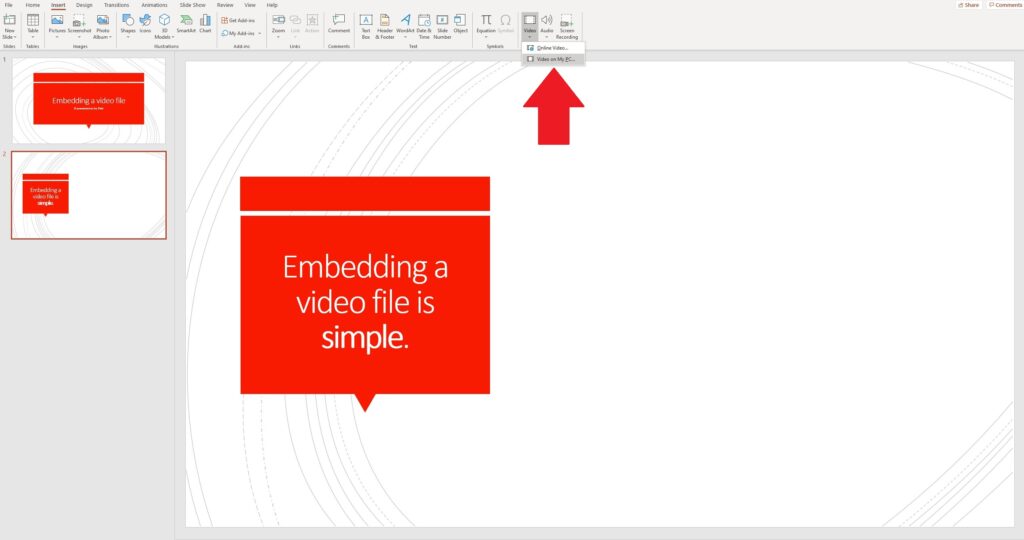
3. Find the video you want to embed and click “Insert”.
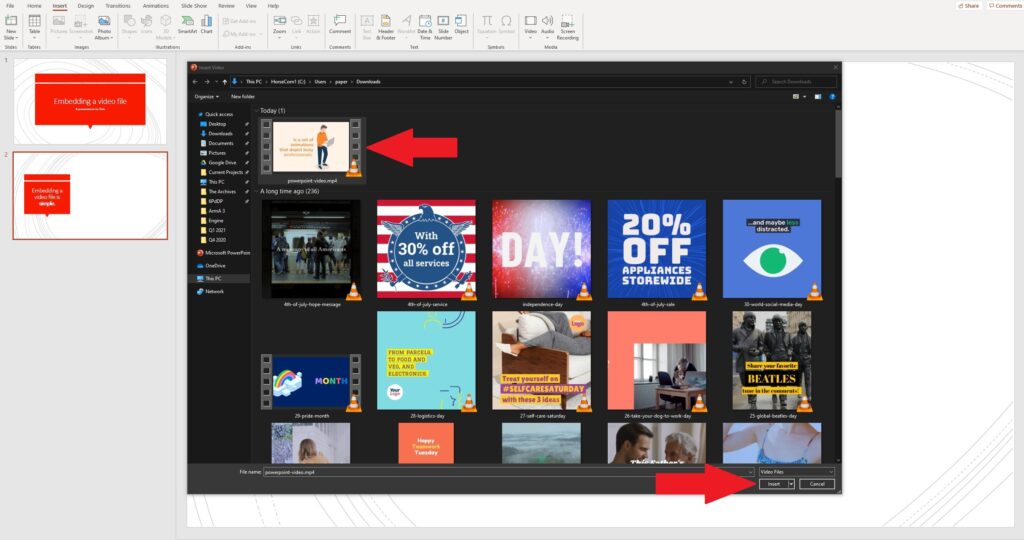
4. Adjust the settings in the Video Format toolbar
To make sure your embedded video file plays the way you want, go to the Video Format toolbar and check the settings. For example, if you want your video to take center stage as soon as you click on the slide, select “Play Full Screen” and “Start Automatically”.
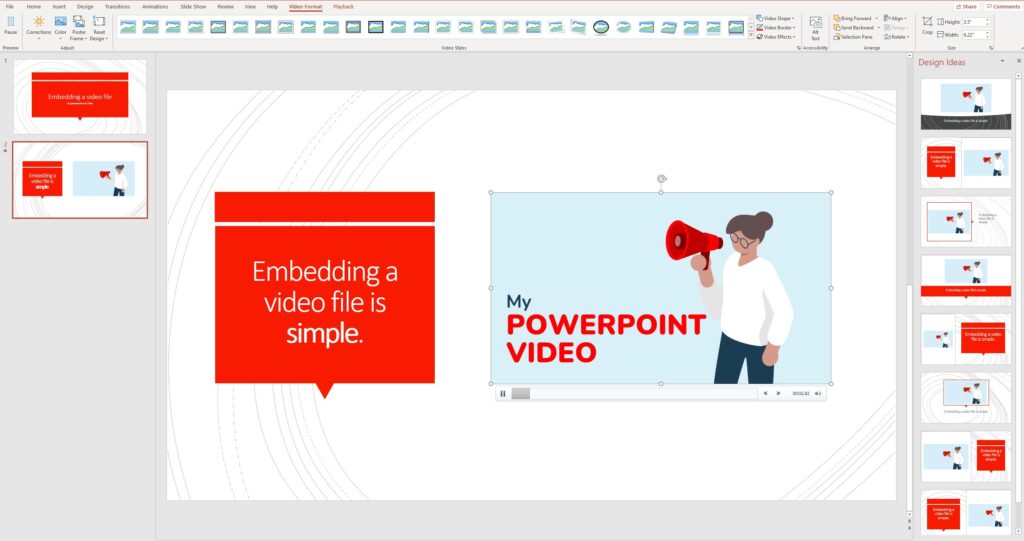
5. Preview your presentation
The final step to embedding a video in a PowerPoint presentation is to check if your video plays exactly how you want it to. That’s it! You’re done.
How to insert and play a video file link from your computer
If you’d rather insert a link to a video stored on your computer, that’s an option too. The process is very similar to the one you use when you embed a video in your PowerPoint.
Compared to embedding a video directly into a PowerPoint, linking to a file stored on your PC or Mac keeps the file size of your presentation smaller. The downside is that links break and videos get deleted from computers.
For the video to play in your PowerPoint, an actual copy of the linked video must be stored on your computer. If you choose this option, keep the video itself in the same folder as the PowerPoint presentation. When you send the PowerPoint to someone else, be sure to send the linked video as well.
Follow these steps to insert and play a video file link from your computer:
- Click on the PowerPoint slide, then go to Menu > Insert.
- Click Video > Video on My PC
- Find the video you want to link to and click “Link to File”.
Why can I not embed a video in PowerPoint?
If you can’t embed a video in PowerPoint from your PC or Mac, then you’re probably using an unsupported format. Your video needs to be WMV, ASF, or MP4. Microsoft recommends embedding a video file in MP4 format encoded with H.264 (MPEG-4 AVC).
Master video-centered PowerPoint presentations with these tips
There are a few best practices when creating Biteable videos for presentations.
Be clear with your script.
The video you embed in your PowerPoint replaces bullet points, so use clear and concise language. A simple message makes it easier for your audience to follow along.
Pick colors that pop.
A good-looking video goes a long way to keeping your audience’s attention. Increase engagement with colorful (but not gaudy) backgrounds and animations. You can find a ton of easy-to-edit animation scenes in the Biteable animated templates library.
Keep it short and sweet.
Generally, a video between 30-60 seconds is ideal for a presentation. If a video runs longer than a minute, break it up across multiple slides so it can be digested in bite-sized chunks.
Make videos to embed in your next smash-hit PowerPoint presentation with Biteable
Biteable makes it easy to create embedded videos for PowerPoint so your next important presentation becomes a smash-hit. Create infographics, explainer videos, or video presentations in a no time.