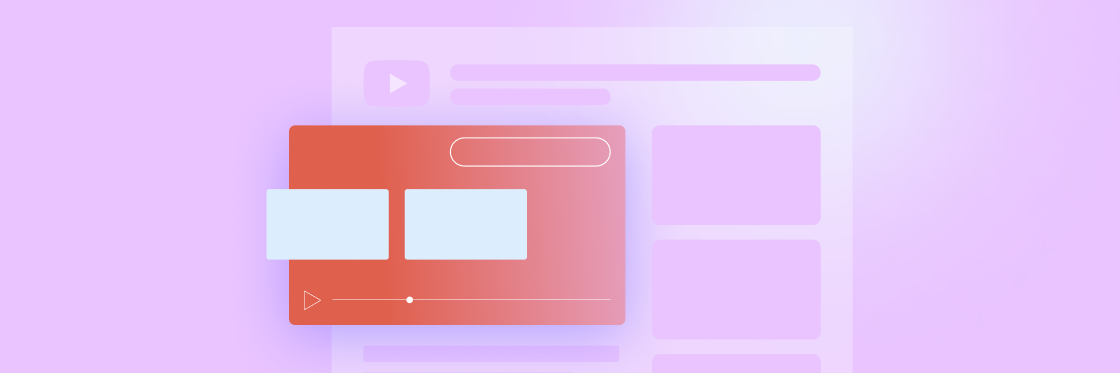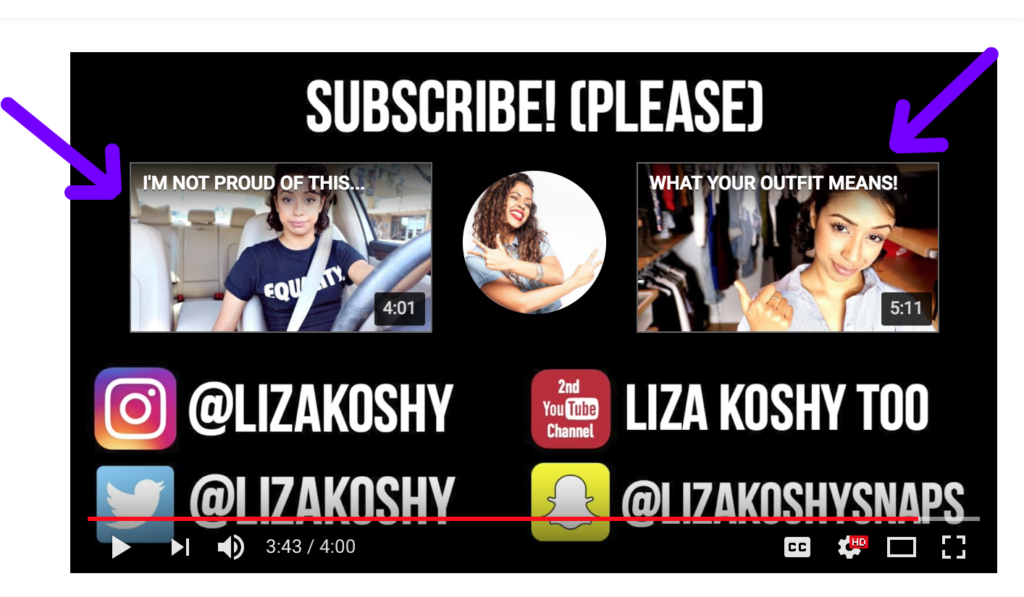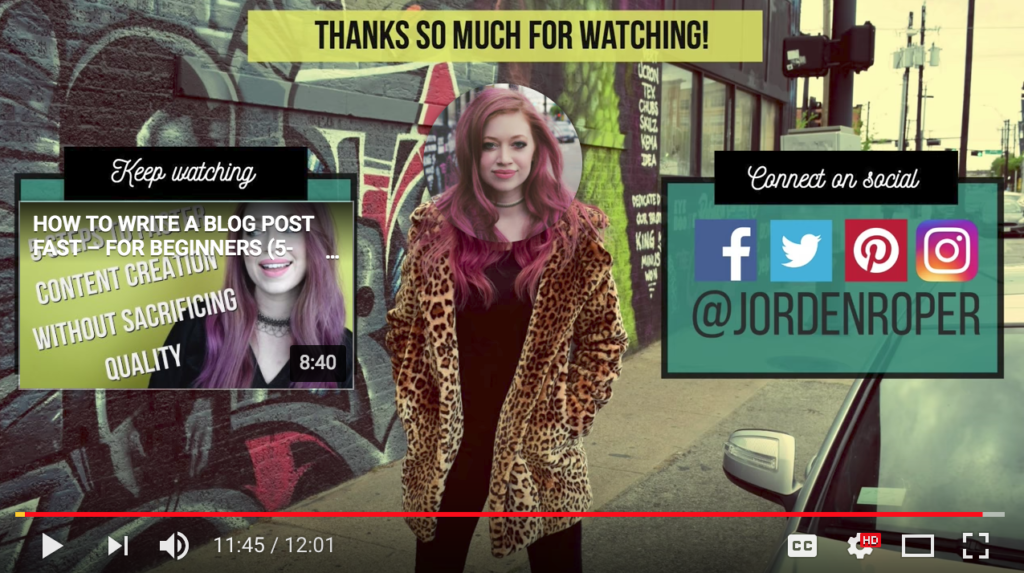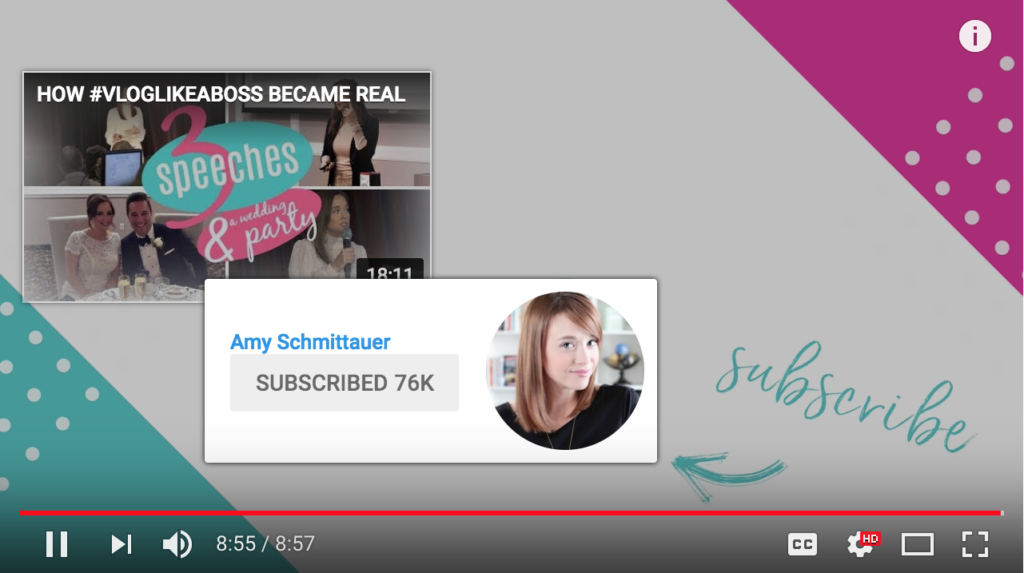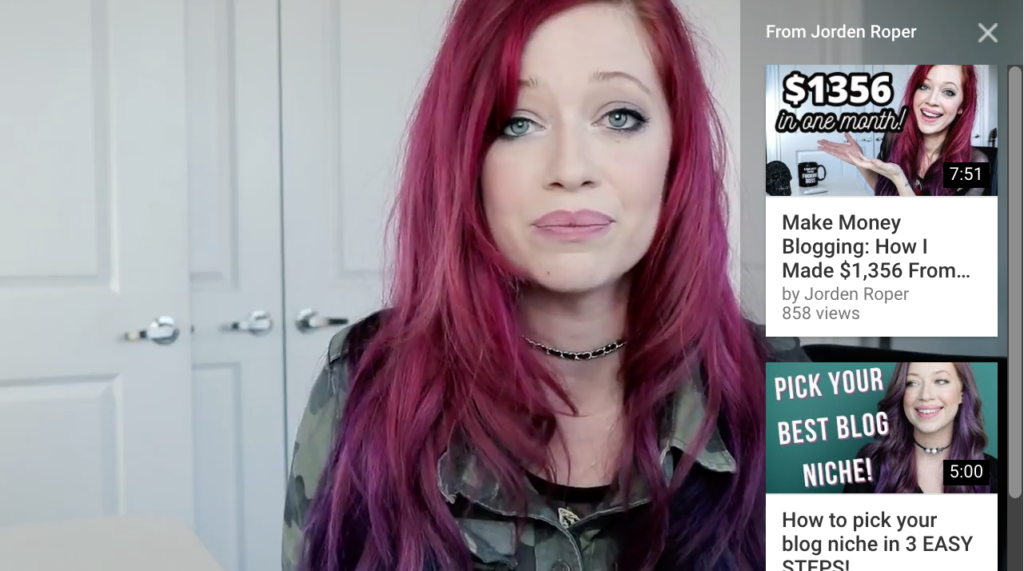You’ve set up your YouTube channel. You’ve drafted a content calendar and created an awesome YouTube channel trailer.
Now that you’re carefully crafting videos that deliver real value and actually help your audience, it’s time to make sure that every part of your video is optimized to give your videos and channel their best shot.
This means tracking your video analytics, delving into the world of advanced YouTube SEO, and using YouTube cards.
What are YouTube cards?
YouTube cards are the interactive cards you see in YouTube videos (usually at the end) that let creators share clickable links to relevant content throughout a video. You can add up to five cards to each video and you can use cards in any video including TrueView Ad Campaign videos.
You can use YouTube cards to:
- Promote a related video or playlist
- Advertise your YouTube channel
- Encourage viewers to take a poll
- Direct people to a verified off-site location like a specific landing page
- Ask viewers to donate to a US-based charity (only US-based creators can do this at the moment)
YouTube cards in the wild
Not all creators use YouTube cards in the same way. You can get pretty creative and use them in a way that fits your style. Let’s take a look at how some popular channels do it.
Link to a specific video
YouTube loves it when you keep people on your channel — they like it so much, it affects how well you rank in searches.
YouTube cards can help — use them to link to a related video or playlist like Jorden Roper. This gives viewers the easy option to keep watching more content that’s relevant to them.
Promote your channel
There’s just something nice about subscribing to a channel via an interactive button!
Yes. We know that there’s a red subscribe button just underneath the video, but giving viewers a few options and really emphasizing your call to action like Amy Landino is a brilliant way to encourage viewers to subscribe!
Link to an external source
You can use cards to link to an external source. YouTube channel Charisma on Command recently launched a new online course and are promoting it at the end of relevant videos by using YouTube cards to link to an off-site landing page.
Use YouTube cards to promote a course, a lead magnet, an eBook, or a landing page. Just make sure it’s something that directly ties into the specific video you add the card to, otherwise viewers will get a bit confused (and annoyed.)
Hang on, all these examples are end shots
You can add YouTube cards anywhere in your video. Certain cards like polls or links to a video you’re discussing, work better at specific points in your video. Links to a “play next”-style video or a playlist on the other hand, work better toward the end!
So what do these cards look like in action? While the video’s playing, there’s a little ’i’ in the right-hand corner. If you click it, you’ll be able to access the YouTube cards.
How to add YouTube Cards to your video
We’ve seen how others do it but how do you add cards to your own YouTube video? Let’s take a look!
1. Head over to your Creator Studio, click on Video Manager and select Videos.
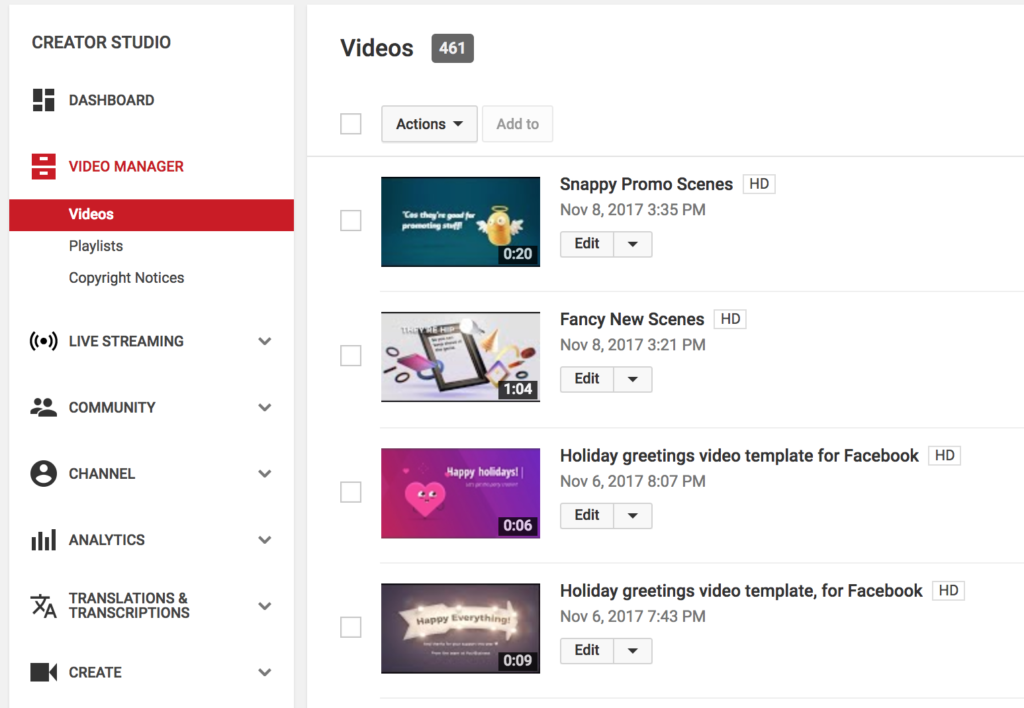
2. Select the video you’d like to add cards to, click on Edit, and then select Cards.
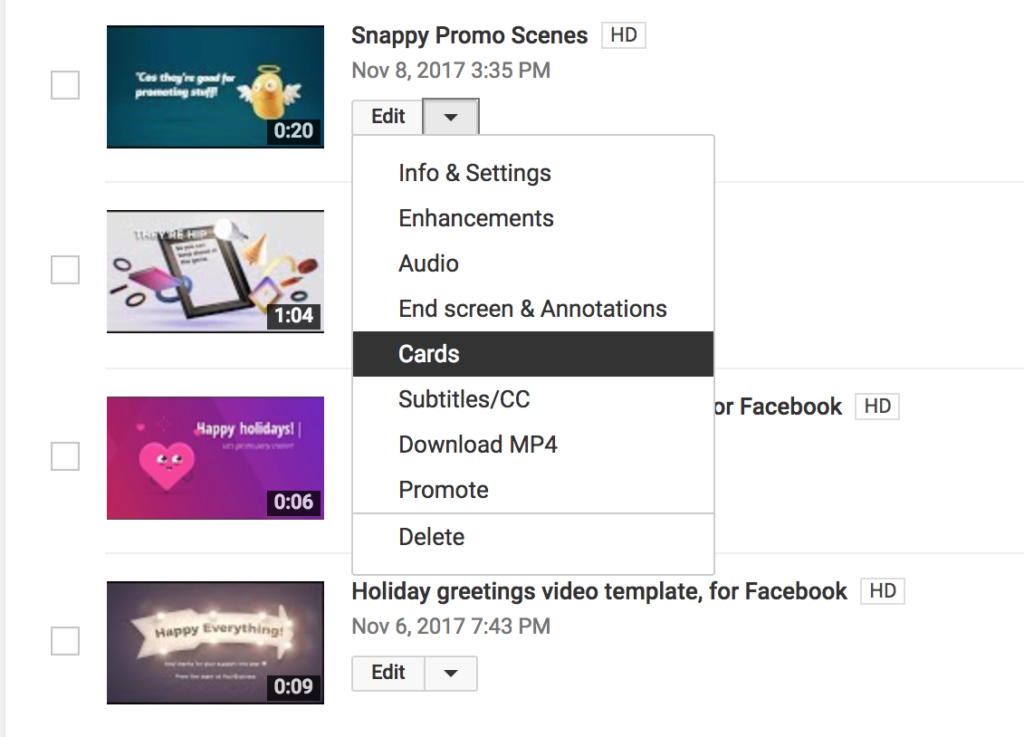
3. Click on Add card and pick the type of card you’d like to add.
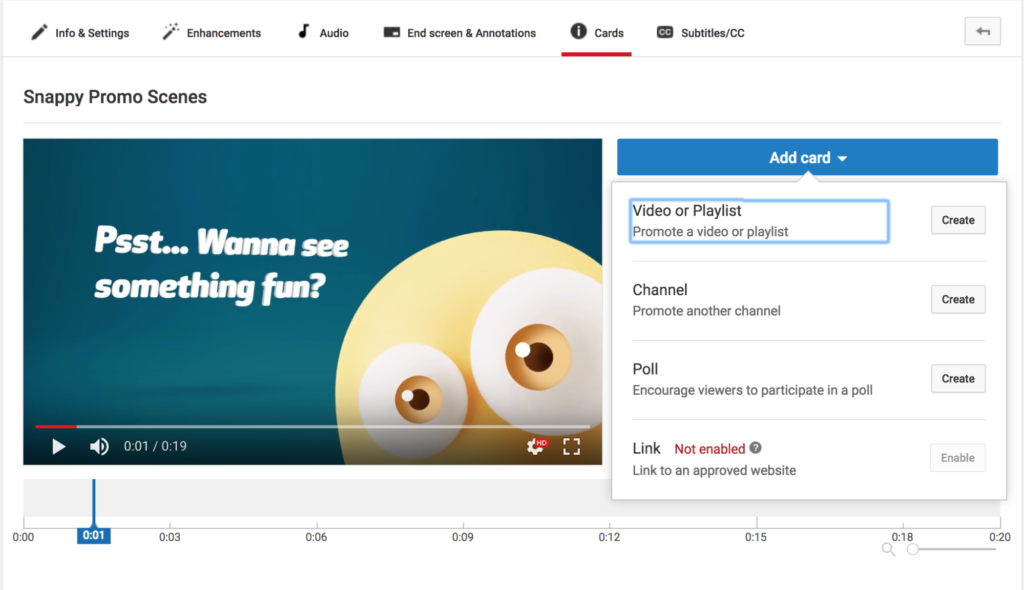
4. Hit Create and make your card.
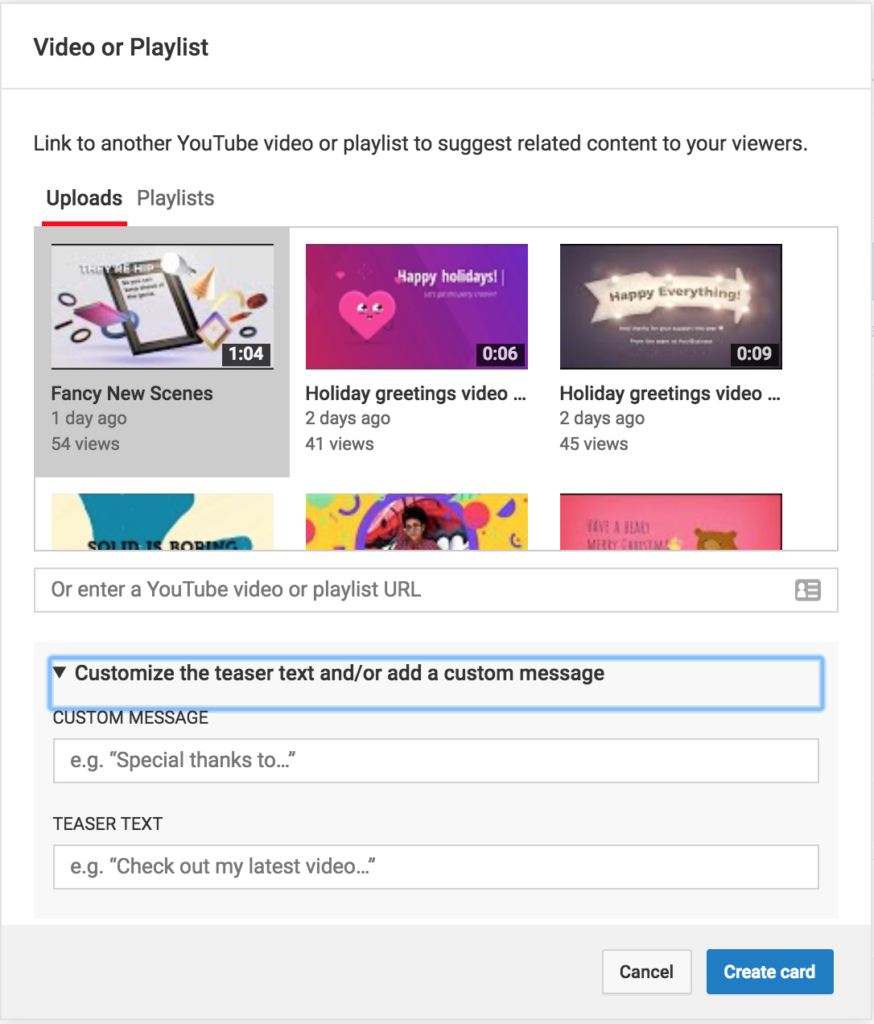
Let’s say you want to link to one of your YouTube videos. Pick the video you want to link to, add a custom message or teaser text, and click Create card. Ta-da! Easy, huh?
Next, drag the timer to when you’d like the card to appear on your timeline. Before you hit publish, check to make sure the cards are showing up in the right place!
5. Pay attention to the analytics and track performance! Creating the card is just the start of your time together.
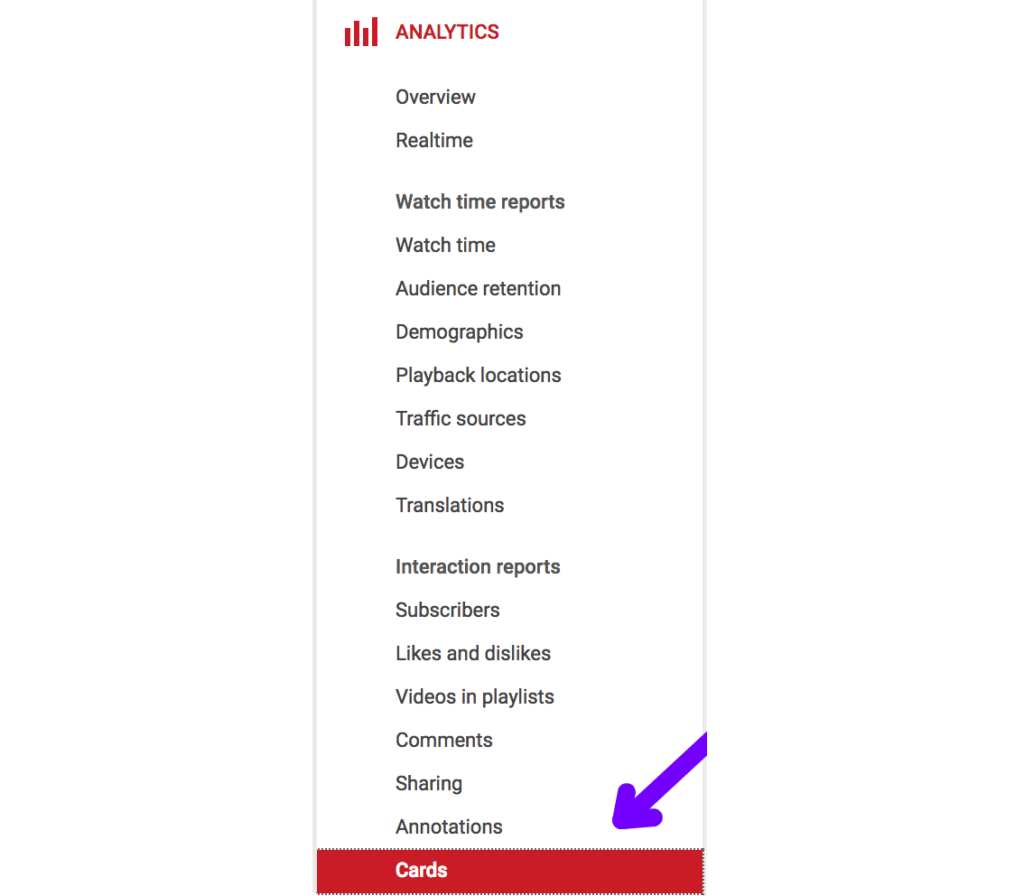
Head over to the Creator Studio, select Analytics, and click on Cards. You can see how specific types of cards are performing and make adjustments.
Using YouTube cards to increase engagement and direct traffic
You can use YouTube cards to keep people on your channel by directing them to related videos and playlists, gain new subscribers, or send people to a specific off-site location! Just make sure that you link to relevant content.
Why not add a couple of YouTube cards to your next video and see what they can do for you?
Just getting started with YouTube? We’ve got a couple of posts to help you go from beginner to pro in no time:
And we nearly forgot to mention: if you need to make some fast videos to fill out your channel, check out Biteable. Happy tubing!