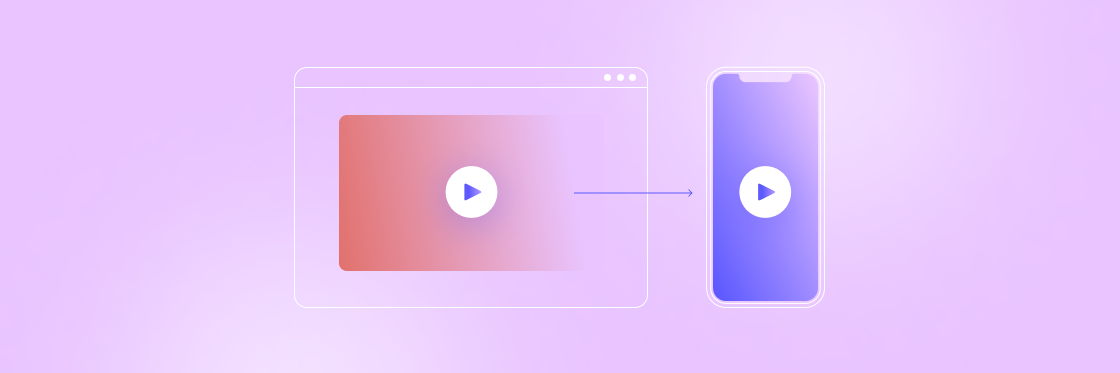Ever wished you could share a YouTube video on Instagram?
After all, YouTube is pretty popular. It’s the second largest search engine in the world. We watch approximately one billion hours of YouTube a day. Just think about that number for a second. One. Billion. Hours. That’s roughly 1,600 human lifetimes.
It’s a good bet, then, that some of that video content will be perfect for your Instagram audience, either as posts or Instagram stories. However, there’s no direct way to share YouTube videos to Instagram at the moment. That’s why we’ll show you this little-known workaround to upload videos to YouTube. Got your Instagram account ready? Let’s do this.
But before we get technical, there’s something else we need to talk about.
Why would I share YouTube videos to Instagram in the first place?
Why would you want to jump through the hoops to share YouTube videos on Instagram? Here are a few reasons you might consider it.
1. To create a teaser trailer
You can create a teaser trailer for a longer YouTube video and post it to Instagram, then use that to drive traffic back.
Or you can make a trailer for a video you’d like to promote — just make sure you’re giving credit where it’s due. If you run affiliate marketing promotions, this could be something to test and add to your toolkit.
2. To make a mash-up of older videos you own to create a new video
If you’ve been making YouTube content for a while but didn’t keep the original files from years ago, you can download some old favorites and create a mash-up. A trip down memory lane could be something your Instagram followers would love.
3. To use video footage in a transformative way
Under the Fair Use Act you can use videos as long as they’re used for transformative and educational purposes. You can use YouTube footage to illustrate a point or share an educational tidbit. Just make sure you double-check with the laws of the state or country you’re in.
Creating a video especially for Instagram
While creating videos just for Instagram can feel like a bit of a hassle, it doesn’t have to be. With Biteable, you can quickly and easily make gorgeous videos that match your brand colors and look great in your feed.
Just choose one of our Instagram video templates and get started for free.
Alright. Now it’s time to show you the sneaky tech workaround you can use to post a YouTube video to Instagram (and keep your social media feed fresh).
How to post YouTube videos to Instagram: your step-by-step guide
Instagram have made sharing videos from YouTube pretty difficult. Almost impossible, even. But there is a way, if you’re willing to jump through a few hoops. We’ll show you how to do this on your mobile device, but a similar method should be just as easy on your computer.
1. Download the video from YouTube
To do this on your iPhone, go to the App Store and download an app like Video Get. We found it by searching for “YouTube video downloader”, but almost any app that says it can download videos from YouTube will do. You can find a similar YouTube downloader app if you’re on an Android phone, too.
Depending on which app you end up with to download YouTube videos, they should walk you through the exact process of downloading a video from YouTube. Here’s how it works for Video Get.
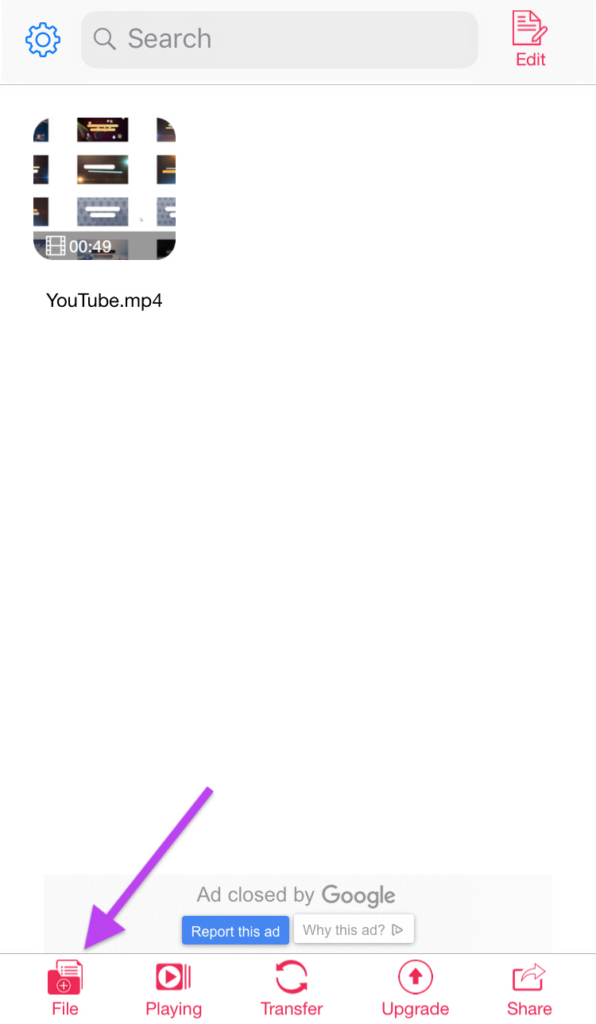
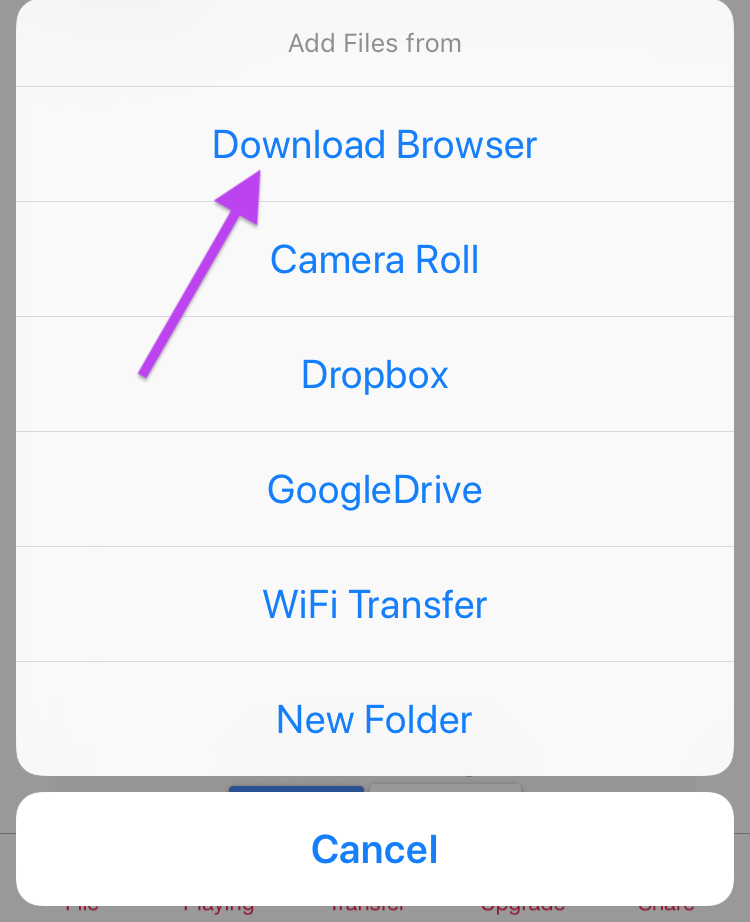
Create videos that drive action
Activate your audience with impactful, on-brand videos. Create them simply and collaboratively with Biteable.
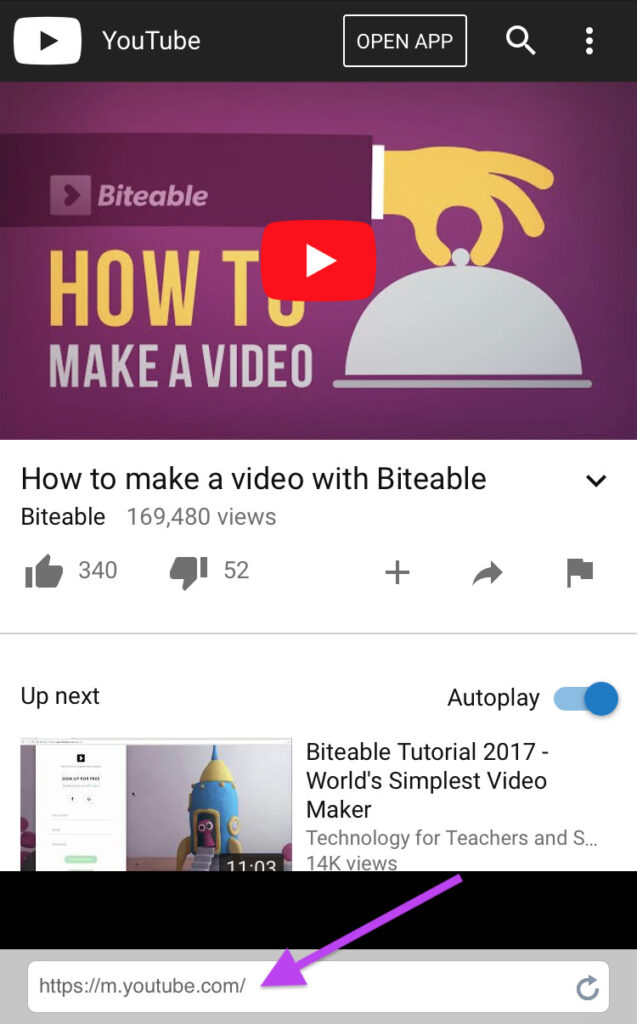
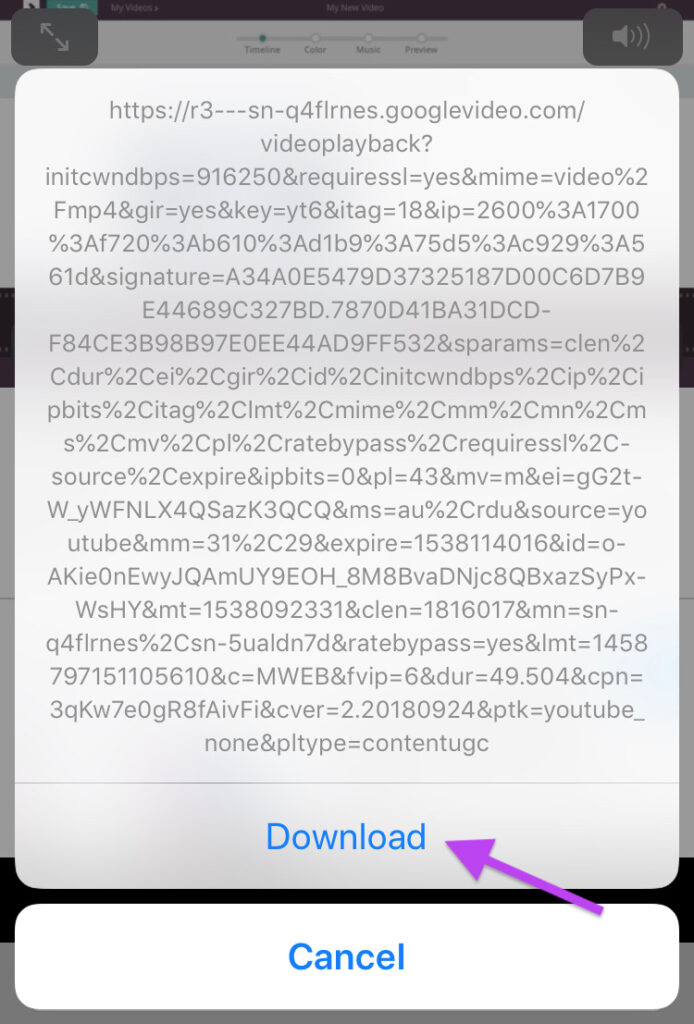
2. Get your YouTube video ready for an Instagram post
Instagram has a few video requirements: mainly, no uploading explicit stuff and you can only post videos to Instagram if they’re between 3 and 60 seconds long. If the YouTube video you want to share is longer, it’s time to do some editing.
If you’re using Video Get you can use their internal video editor to make some adjustments. Or you can use an editing app like FilmoraGo or Instasize.
Next, you need to move your video out of your downloading app and to your Camera Roll. To do that in Video Get, start playing the video, then click on the share icon in the bottom menu.



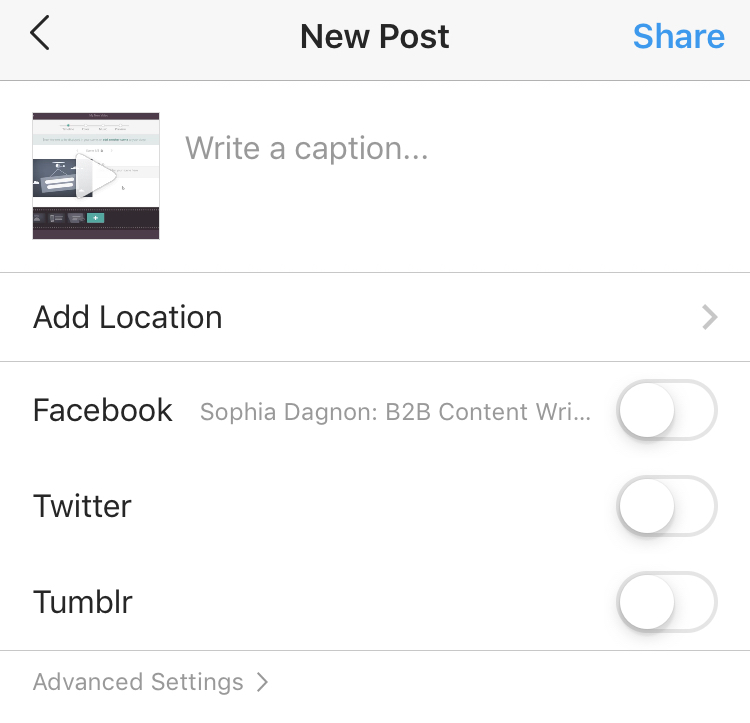
If the video you downloaded isn’t yours, and comes from someone else’s YouTube channel, make sure to attribute it to them and source the original.
Even if you’re just using parts of an original video, attribute where necessary. If you’re not sure, check the laws in your area — it’s always better to be on the right side of copyright law.
Ta-da! You have now done what many think is impossible and shared a YouTube video on Instagram.