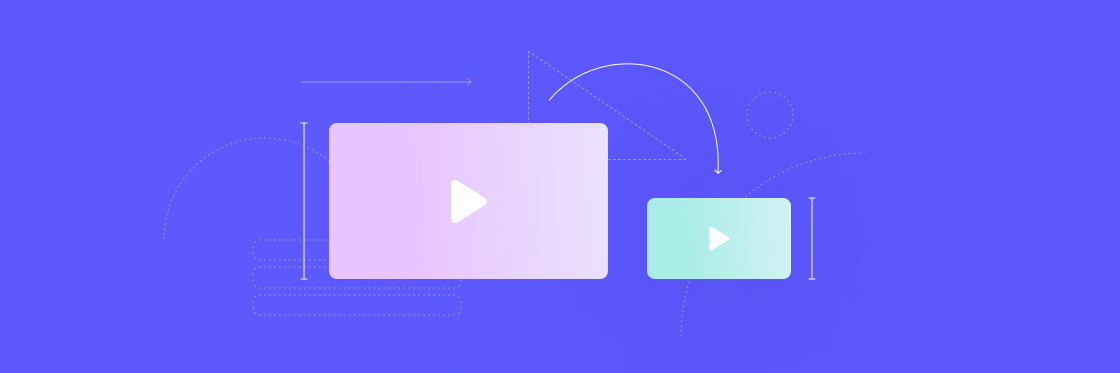Video files are big. 1080p video can take up to 10.5GB of space per minute of footage. Just storing video files is a logistical nightmare for video creators.
Large files also require lots of bandwidth to send, download, or stream. If you’ve ever endured a buffering video, you understand how video file size can negatively impact the viewer experience. That’s why most videos are compressed to reduce their file size before being uploaded to the internet.
However, everything comes with tradeoffs.
Compressing video files reduces their quality. It’s important to strike a balance between video file size and video quality.
The Biteable video maker automatically compresses your videos to the current industry standard of 627 kb/s at 720p resolution. If you use Biteable, your videos will be high quality, without gobbling up hard drive space. They’ll also upload quickly to video sharing platforms and stream flawlessly for viewers.
However, sometimes you need to compress a video to reduce its file size even further. Here’s how to do it.
When to reduce file sizes with a video compressor
This is a totally reasonable question you may have already asked yourself: If online video makers like Biteable automatically compress videos to an optimal format, why use separate video compression software to reduce file sizes even more?
There are a few reasons.
Compressing videos for long-term storage
One very popular reason for compressing videos is long-term storage. With the right video compressor, you can reduce a video to a relatively small file size without losing quality (we’ll dig into this in the next section. Hang in there). You can decompress the video when you pull it out of storage.
Reducing file size to share videos
Another reason to reduce a video’s file size is for sending the video file in an email or through a file-sharing service. In either of these cases, sending and downloading the file quickly is more important than maximum video quality.
You can pretty safely compress a video file more than usual to make sure it sends and downloads as fast as possible, while still retaining acceptable viewing quality.
Create videos that drive action
Activate your audience with impactful, on-brand videos. Create them simply and collaboratively with Biteable.
Professional video sharing
The last reason is a variation of the previous use case: professional video sharing. Professional video creators often need to share video files with clients or other creators without sacrificing visual quality.
Without compressing a video, this means sending massive video files by email or uploading them to a file-sharing drive. Just sending this sort of video can take hours. Special compression methods make it possible to share nearly full quality videos without the hours of transit time.
Whether or not you use it on every video you make, understanding how to compress a video is valuable knowledge for any creator.
How video compressors work
All of this brings up a couple more questions. How do you compress a video? And what does it mean to compress a video? After all, a video isn’t like a mattress. You can’t just smash it to make it smaller. Here’s how video compression works.
First, you have to use a video compressor to reduce video file size. Video compressors use algorithms to remove data from the video file. The algorithm chooses which data to remove based on either lossless or lossy compression.
Lossless video compression
Lossless compression removes redundant information from the video file. Lossless compression is mostly used by video professionals who need to share or store files without losing quality.
The compromise is that lossless compression can only reduce the video file size by so much. After all the redundant information is removed, the video file can’t be compressed any further.
Lossy video compression
Conversely, lossy compression removes redundant information and visual detail from a video. A lossy compression algorithm removes redundant and minor details first, then moves on to more significant details based on how much file size reduction you want.
There’s no limit to how small you can make a video file using lossy compression. However, the more you reduce a video’s file size with lossy compression, the worse the quality gets.
This is where balancing file size with video quality becomes important. It’s possible to compress a video file quite a bit without significantly reducing the video quality.
In fact, you’ve probably watched a lot of videos that were compressed with lossy compression, and you didn’t even notice. When creators compress a video for YouTube or a YouTube alternative, they usually use lossy compression.
A word of caution about video compression
One point of caution with video compression is that you should avoid reducing a video’s file size via compression after it’s already been compressed once. If you’ve ever made a copy of a copy on a photocopy machine, you have an idea of what happens.
It’s difficult for the video compressor to identify redundant and minor details after another video compressor has already removed them. Compressing a compressed video often causes a massive decrease in video quality.
If you can, keep an uncompressed master copy on hand. Or compress your videos using a lossless compression method that can be undone (decompressed).
These are the tools you need to compress all your videos, for any purpose.
The best free video compressors (online and downloadable)
There’s an extensive selection of free and paid video compressors. Generally, free video compressors use lossy compression to reduce file sizes, and they are limited in their compression options. Paid video compressors are more capable, usually offering an option for lossless compression.
If a free video compressor does what you need, great. But keep in mind you may need to pay if you have more stringent video compression requirements. Some of these free video compressors run in your browser. If you need something that works offline, check out the downloadable video compressors in this section.
Free online video compressor: Freeconvert
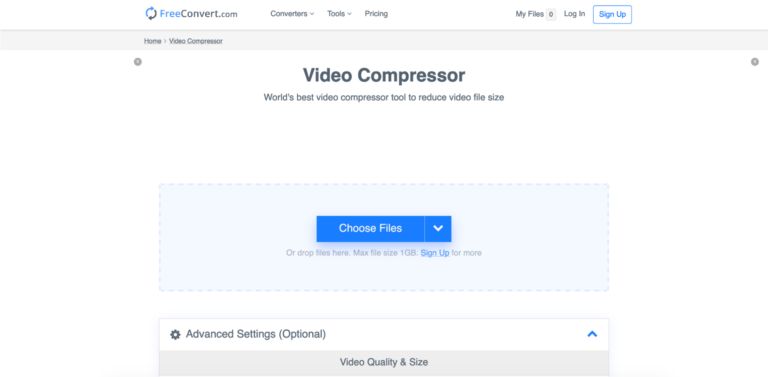
Freeconvert is a surprisingly powerful free video compression tool. The advanced settings enable you to choose a compression method, specify your goal for compressing your video, and specify how small you want the video file to be once it’s compressed.
The interface is simple. And you can upload videos from your Google Drive, Dropbox, or link to a video you’ve already posted on the internet. The base video compressor is free, but you can upgrade to a pro account if you need even more features and faster video compression.
Free downloadable video compressor: Freemake
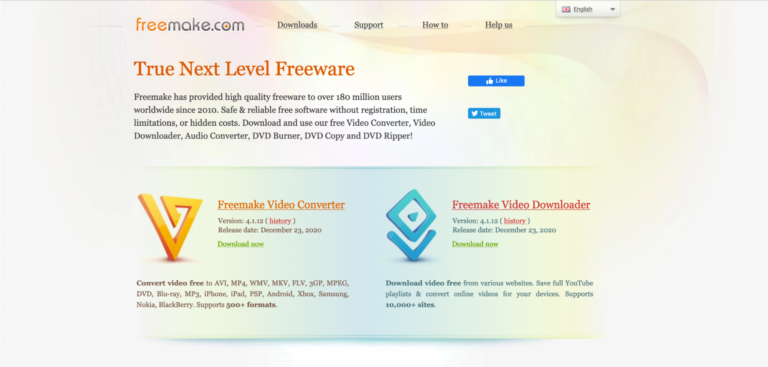
Freemake is one of the original freeware video converters. The interface is incredibly straightforward and simple to use.
The software also comes with video compression presets, so you don’t have to worry about learning all the technical information about video compression.
Freemake does sacrifice a few features to keep things simple. But it’s capable enough for most video compression use cases.
Additionally, Freemake has a free video downloader for grabbing clips from videos you’ve already posted online.
Paid video compressors (PC, Mac, and mobile)
You get what you pay for. Paid video compressors are generally more capable than free video compressors. Most video professionals use paid compressors to reduce their file sizes.
Downloadable video compressor for Mac and Windows: Wondershare UniConverter
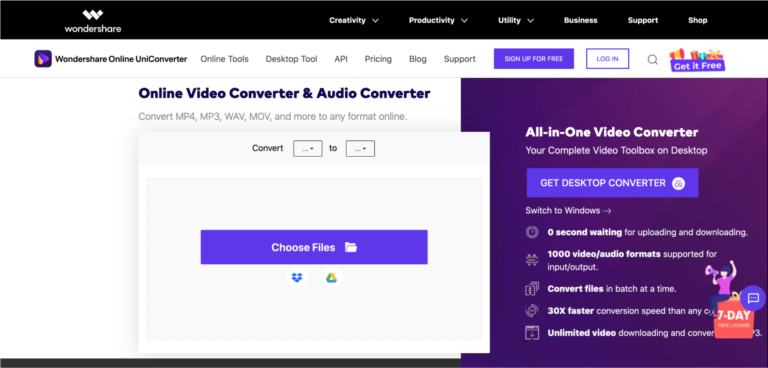
Wondershare UniConverter has an online component. But it’s primarily designed as a piece of desktop software.
This is a remarkably powerful video compressor. In addition to reducing video file sizes, it also converts videos to the best video format for your needs, compresses audio files, and offers a whole bunch of other video and audio file manipulation. It really is an all-in-one tool.
The only downside is that it’s not a simple tool. This is definitely designed for people who know their way around the video compression world.
iPhone video compressor: Clideo
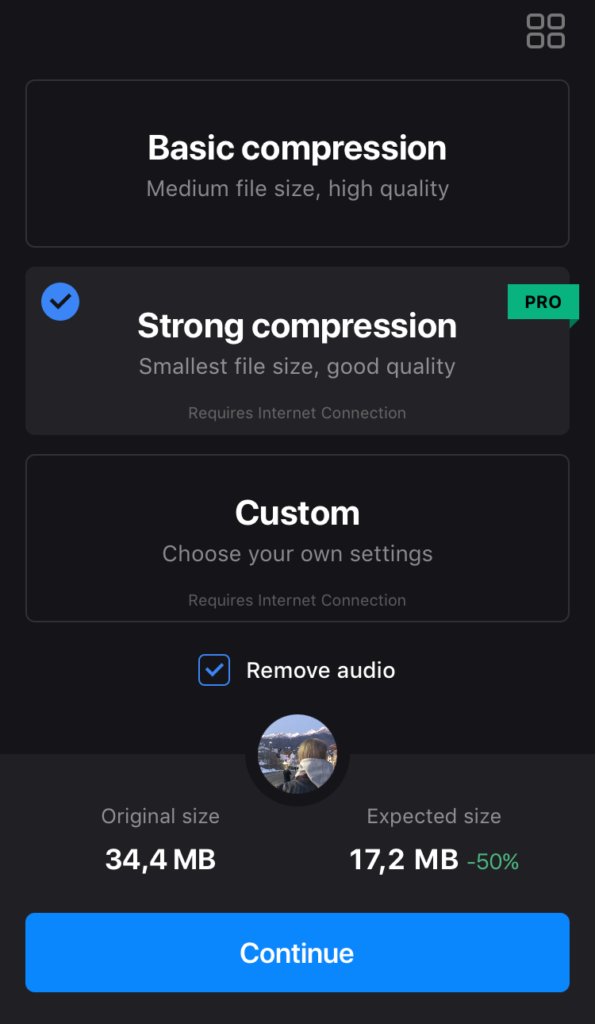
Clideo is a simple app that addresses the issue of compressing a video on your iPhone. It might seem unnecessary, especially if you edit videos on a desktop or laptop computer. But compressing videos on your iPhone makes it much quicker and easier to send videos you shoot on your iPhone to your main editing workstation.
This iPhone video compressor is thoughtfully designed to be simple enough to quickly compress videos on the fly. But it has advanced compression options for those who want to fine tune the compression settings.
Android video compressor: Video Compressor Panda
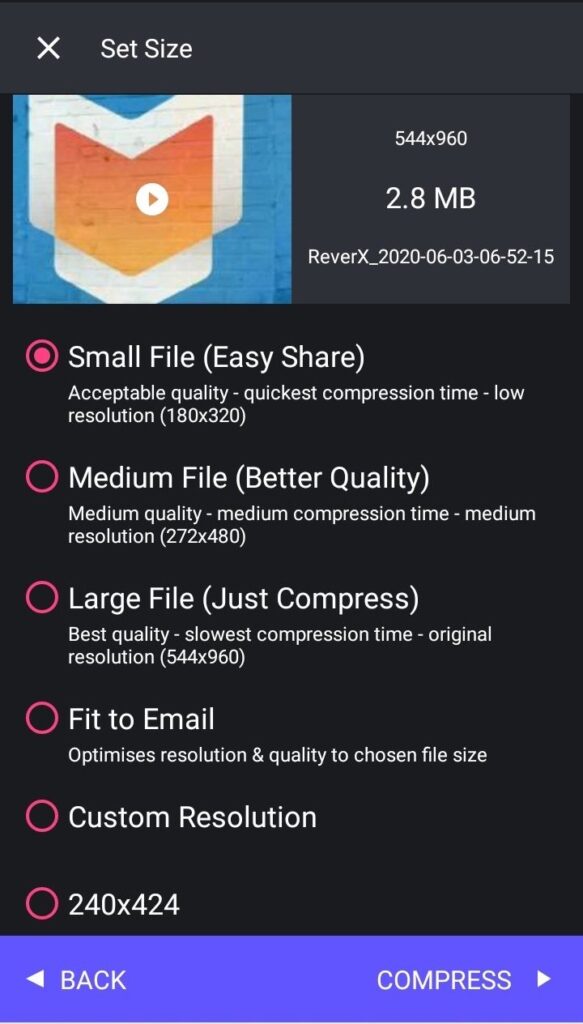
If you need to compress a video on Android, use the Video Compressor Panda (not a joke). The app is impressively simple. Plug your video file into the app, decide how much you want the file reduced, and the panda squeezes it.
This Android video compressor can also change the resolution of your video. That’s handy if you need to quickly convert a video into a different resolution to meet the requirements of a certain video platform.
Online Video Compressor for Mac, Windows, iPhone, and Android: VEED

VEED is an online video editing software that allows you to compress video files without a significant reduction in visual quality. There is no software to download and no registration required, just upload your video and start compressing. It works with MP4, MPEG, HD video files, and all types of video formats. And since VEED is also an online video editor, you can do some video and audio manipulation as well. One of the downsides is that the free version offers a limited size of video files (up to 50 mb).
How to compress video files without losing quality (PC and Mac)
If you want to compress a video without losing any quality at all, you’ll have to use a different kind of compression. In technical terms, you have to do file compression rather than true video compression.
This method is ideal for long-term video storage. It’s also the only completely reversible way to compress a video. However, if you use this method, you have to uncompress your videos before you can watch or edit them.
Compressing a video file on Mac
Here’s how to compress a video on Mac:
- Select your video file.
- Control-click or tap the file with two fingers.
- Select “Compress” from the shortcut menu.
Your compressed video will show up with “.zip” added to the name. If you double click the video, it will decompress automatically.
Compressing a video file on Windows
Here’s how to compress a video on Windows:
- Select your video file.
- Right click on the video.
- Select “Send to” from the right click menu.
- Select “Compressed (Zipped) Folder.”
A new folder will be created. It will have the same name as your video, with “.zip” added to the end. Double click the zipped folder to decompress your video.
Now make videos and compress them
No matter why you make videos, knowing how to compress a video and having the tools to do it will save you hard drive space and time. And most video compressors are simple and easy to use. So there’s no reason not to have one in your tool kit.
Of course, you can always depend on Biteable to compress your videos to the perfect level for high-quality viewing without any additional software or time. You can also take advantage of Biteable’s stock footage, animations, and templates to make sure you have plenty of videos to compress.