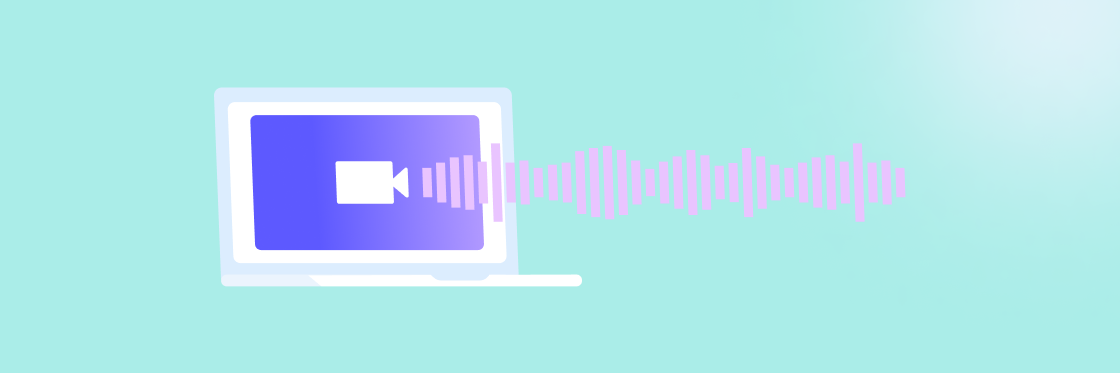Screen sharing is by far one of the most useful features of Zoom. But you’ve probably had the unfortunate experience of sharing your screen to show a video during a Zoom meeting, only to discover the other people on the call can’t hear the video’s audio stream.
Why does this happen, and how can you fix it?
The Zoom app defaults to play audio from your microphone. This makes sense, because most of the time you want to be able to talk during Zoom meetings. But it’s easy to change your settings so you can share your screen on Zoom with audio from music or a video instead.
You just have to know where to look and which buttons to click.
We’ll walk you through how to share a screen on Zoom with audio, along with a few bonus tips to make screen sharing with the Zoom app even better.
Pro tip: Need to make a video for your next Zoom meeting? Grab one of Biteable’s workplace-ready templates and make your video in no time.
Create videos that drive action
Activate your audience with impactful, on-brand videos. Create them simply and collaboratively with Biteable.
How to screen share on Zoom with standard audio
Before we show you how to share your screen with audio from a video or music, here’s how to screen share on Zoom with standard audio from your microphone (i.e. so participants can hear you talking).
Click the “Share Screen” button in the meeting toolbar > Choose the program you want to share
That’s it. It’s simple to share your screen on Zoom. Up next: screen sharing with a video playing.
How to share your screen on Zoom with audio from a video (PC, ioS)
To share your screen on Zoom with audio from a video:
- Open the Zoom app to start a Zoom meeting or join one.
- Click the green Share Screen icon in the lower meeting toolbar.
- Choose what you want to share.
- Click the Share Sound checkbox in the bottom toolbar.
- Click the blue Share button in the lower right corner.
Start a new Zoom meeting or join one in progress
The first step is to hop on the Zoom app and get that meeting going.
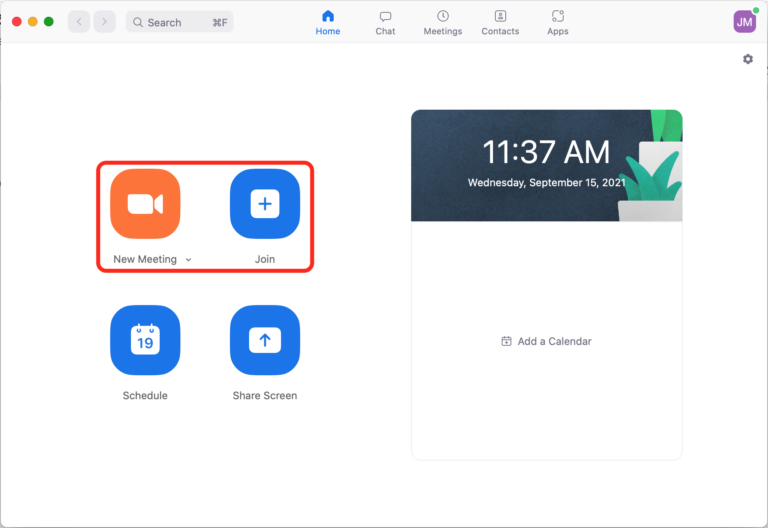
Click the green “Share Screen” icon
Once you’re in the Zoom meeting, click the green Share Screen icon in the middle of the meeting toolbar. This begins the process of sharing your screen in Zoom.
If you’re using an external microphone or speaker, make sure you’ve configured your Zoom audio device settings before sharing your screen.

Choose the window, program, or desktop you want to share
A window will pop up, prompting you to select what part of your screen you want to share on Zoom. This could be a particular program, window, or your entire desktop. Choose what you want to share with Zoom meeting participants.

Click the “Share Sound” checkbox
This is an important step needed to share not just your screen in Zoom, but also the sound from a video or music track. The Share Sound checkbox is located in the lower-left corner of the popup window.
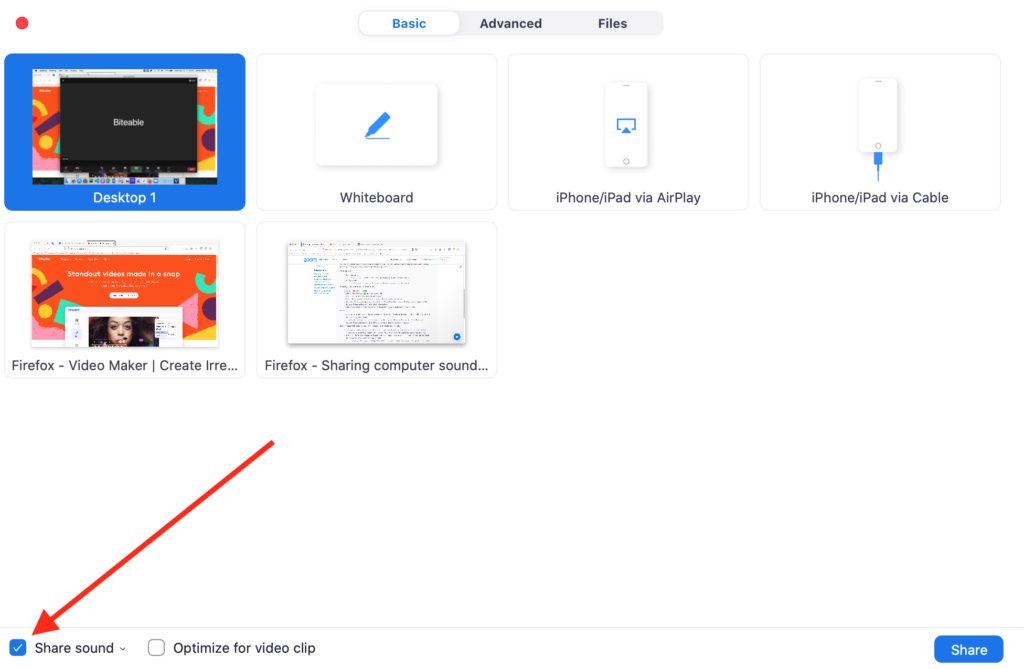
Adjust your audio (optional)
If you want to adjust your audio settings, click the tiny down arrow next to the Share Sound label to open the audio quality settings. Choose your sound quality.
- Stereo (High-fidelity) works on most high speed internet connections.
- Mono is the best option if you’re on a slower connection or you’re already seeing delays and stutter in your Zoom meeting.
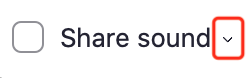
Click the blue “Share” button
This is located in the lower right corner. It’s the final step to sharing your screen on the Zoom app with audio.
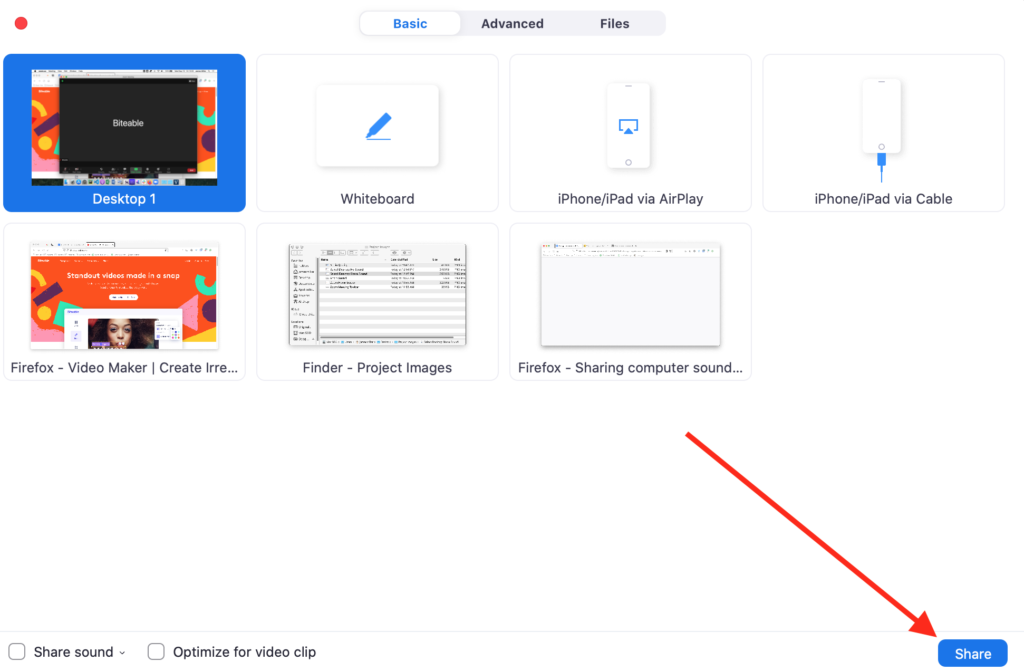
That’s it. Now you’re sharing your screen for Zoom meeting participants with the audio from your computer playing. Everyone on the Zoom call will be able to hear your video.
This process simultaneously shares your screen and computer audio along with the audio from your mic. You can also choose to mute yourself while screen sharing. The computer audio will continue playing, but the Zoom meeting participants won’t be able to hear you if you speak.
Now you know how to screen share on the Zoom app with audio from your PC or iOS desktop or laptop. But what happens if you connect to a Zoom meeting from your phone? Screen sharing with audio from your iPhone or Android Zoom app is actually even easier.
Give your Zoom meeting a little something extra: Use one of Biteable’s Zoom backgrounds for a little extra something-something during your next Zoom meeting. We recommend:
How to share your Zoom screen with sound from your phone (iPhone/Android)
To share your screen with audio during a Zoom meeting on your phone:
- Start or join a meeting.
- Tap the share content button.
- Select screen.
- Swipe up or press home (for broadcast control screen).
- Tap start broadcast.
- Toggle share device audio to on.
- Swipe up or press home button > open the app you want to share.
Start or join a Zoom meeting
You’ll need the Zoom app to share your screen with audio from your phone. Get this if you don’t already have it, then start or join your Zoom meeting.
If you haven’t shared a screen in Zoom from your phone before, keep in mind you won’t be able to select a desktop or window to share. Zoom just shares whatever is on your screen, so you may need to do a little prep work to make sure there’s nothing sensitive open.
It’s also wise to turn on Do Not Disturb while you’re screen sharing from your phone. That way, notifications won’t pop up during your screen share.
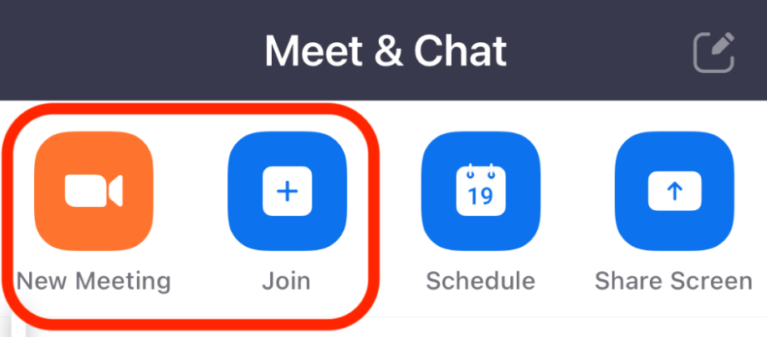
Tap the “share content” button.
Once you’re in the Zoom meeting, tap the green Share Content button on the meeting toolbar.

Select “screen”
In the content selection popup window, choose screen.
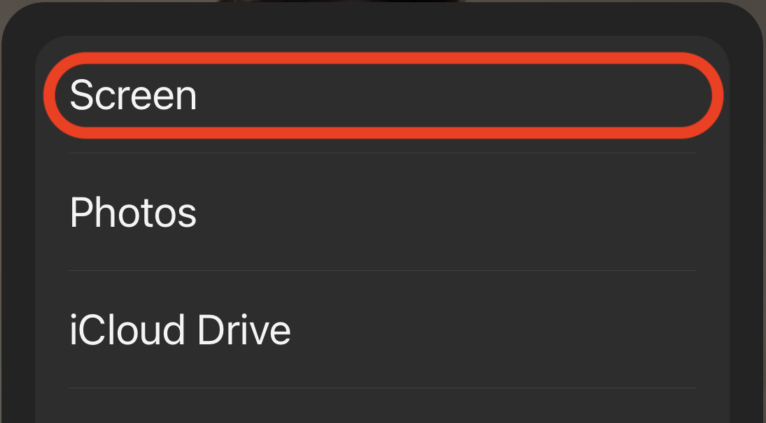
Swipe up or press home (for broadcast control screen)
Next, swipe up or press home on your phone. This brings up the Zoom broadcast screen. Zoom should be checked by default.
Tap the “start broadcast” button
Tap the start broadcast button to begin sharing your screen. Zoom gives you a three-second countdown before the broadcast starts. If you were muted when you tapped the Share Content button, you will get a notification that your microphone is off.
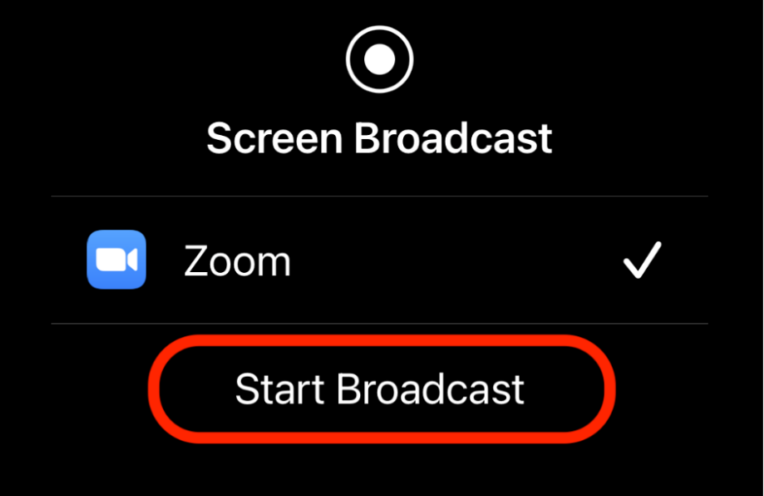
Toggle “share device audio” to on
The broadcast control screen includes an option to share your phone audio along with your screen during the Zoom meeting. In most cases it’s enabled by default. If it’s disabled, just tap the Share Device Audio button to toggle it to On.
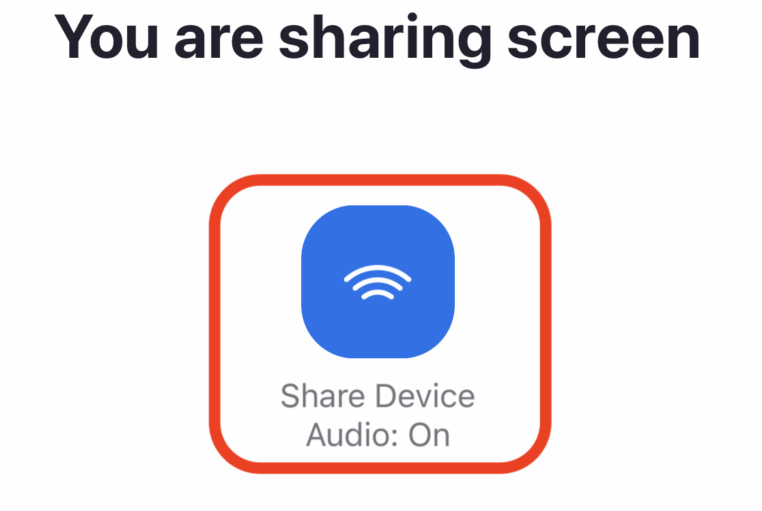
Open the app you want to share
Once that’s done, just swipe up or press your home button to minimize the Zoom meeting and return to your home screen. Open the app you want to screen share in Zoom. Audio from the app will play for everyone in your Zoom meeting.
Once you’re finished, you can return to Zoom by tapping the Zoom app icon, then tap the Stop Share button in Zoom to stop screen sharing.
Or stop screen sharing by tapping the red timer icon at the top of your screen.
Once you stop sharing your screen, the icon at the top of your screen will turn green. You can tap it again to return to the Zoom meeting.
Playing music during a Zoom meeting
Playing music during a Zoom meeting might have limited application, but it’s handy for meetings where you have long periods of silence like Zoom classes or to spice up fun Zoom events like ice breaker games.
To play music during a Zoom meeting, begin with the same steps you used to share your screen with audio on the Zoom app. Choose to share your main desktop, then open your music player and play your music while sharing your screen with the computer audio enabled.
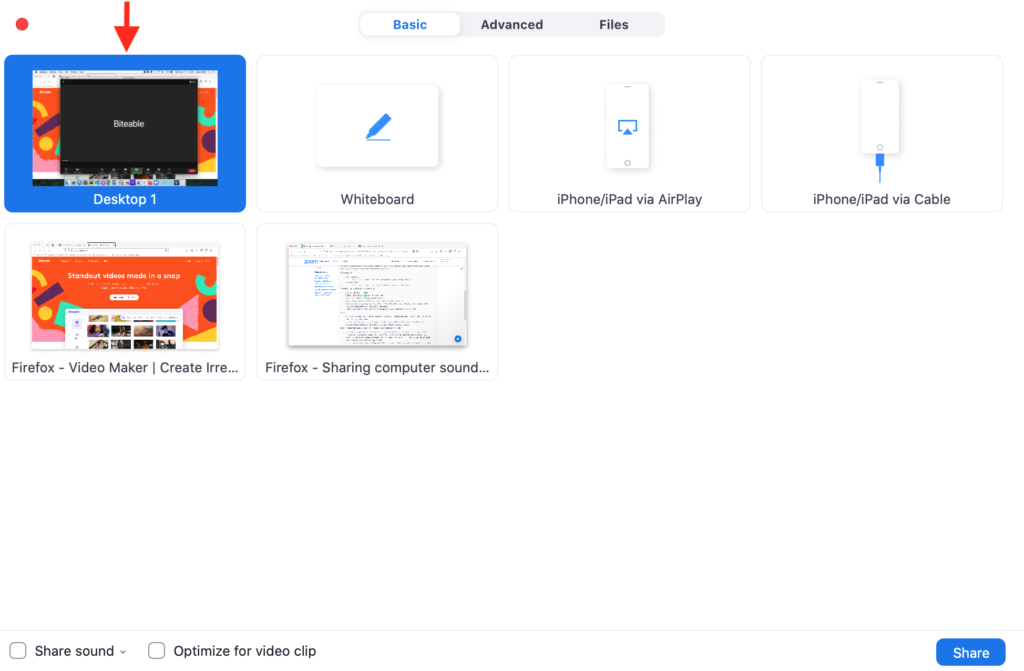
That’s all for sharing your screen in Zoom with sound. But there’s one more tweak you can make (and help your friends make) to give the best Zoom screen sharing experience possible.
Side-by-side screen sharing on the Zoom app
You won’t notice side-by-side screen sharing when you’re sharing your own screen. But if someone else in your Zoom meeting shares their screen, side-by-side mode can be a better layout for you.
With side-by-side screen sharing in Zoom, you’ll see the person’s screen next to their camera view. That way you can see who’s talking while they present what’s on their screen.
Just pop into the Zoom app settings, go to the Share Screen settings, and check the box to enable side-by-side sharing.
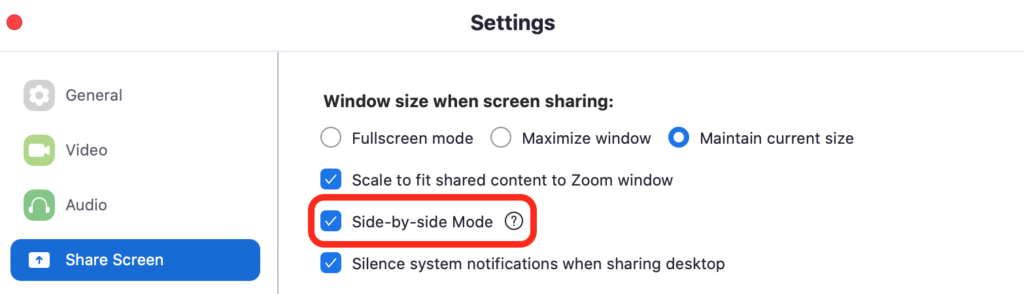
FAQs for sharing your screen on Zoom
Everything you need to know to share your screen on the Zoom app like a pro.
Why can’t I screen share on Zoom?
If you can’t screen share on Zoom, it’s probably because of one of these reasons:
- The meeting host has disabled participants’ ability to share their screen
- You’re using an old version of Zoom (to screen share, use version 5.0 or higher)
- You’ve prevented Zoom from accessing your microphone and camera. (Fix this in App Permissions)
How do I Share Screen and see participants in Zoom?
When you share your screen in Zoom, you can still see participants, but they’re moved to a small vertical strip at the side of your screen. Click on the 4×4 grid icon at the top of the strip to see participants in gallery view (grid) instead. You need a minimum of six Zoom meeting participants for gallery view to work.
How do I allow others to share their screen on Zoom?
To allow others to share their screen on Zoom while a meeting is in session:
- Click the ^ up arrow next to the screen share icon.
- Select advanced sharing options.
- Toggle all participants in the “who can share” section.
You can make participant screen sharing the default in your Zoom app settings.
How do I change the volume of screen shared audio on Zoom?
To change the volume of the screen shared audio on Zoom, you need to change the volume on the app that’s playing the sound. Eg: If you’re sharing your screen while playing a YouTube video, adjust the volume of the video directly in YouTube.
Make a video for your next Zoom meeting with Biteable
Sharing your screen on Zoom with audio opens up a whole new level of content sharing.
Want to create your own videos and video presentations to share during your next Zoom meeting? Biteable is the go-to online video maker.
Choose from hundreds of brandable video templates, workplace-ready scenes, and eye-catching animations. Put it all together in minutes with Biteable’s done-for-you editing tools. Biteable even fetches your brand colors from your website and automatically adds them to your video with the click of a button.
Add a voice over, record your screen, track your video analytics, and more. You’ll make your first video before they can ask, “When’s our next Zoom meeting?”