Sometimes, you just need the easy option.
Sometimes you don’t need fancy equipment and studio lighting. Recording a video on your laptop will do just fine, thank you very much.
Lucky for you, a video recorded on your webcam is a great option. This is true whether you’re filming a new internal comms video or gearing up for your next business video. Simple is often best.
In this guide, we review the best webcam video recorders and show you how to pair your webcam with webcam video recorder software on your PC, Mac, or an online app.
When you’re done, head over to Biteable where you’ll find hundreds of brandable templates and video scenes. Add your new footage with the click of a button. (Or better yet, record footage on your webcam without ever leaving the app.)
Software and apps featured
Webcams for desktop or laptop:
- Mac: QuickTime player
- Windows: Camera
Online video recorder apps:
- Biteable
- Cam-recorder
- Memento
Create videos that drive action
Activate your audience with impactful, on-brand videos. Create them simply and collaboratively with Biteable.
Best webcam video recording software for laptop or desktop
There are two options for recording a video with your webcam:
- Pair software on your laptop or desktop
- Use an online app
In this section, we look at the first option: pairing software to record a video on your laptop or desktop. Whether you use a Mac or a PC, there’s something out there for you.
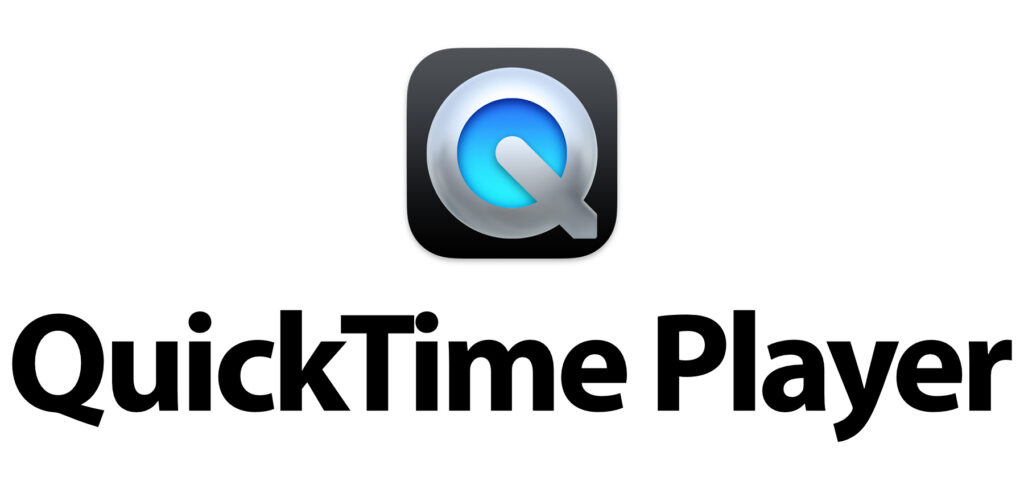
Webcam for Mac: QuickTime Player
QuickTime Player is native video recording software for your webcam. It comes pre-installed on your Mac. You can use it as a webcam video recorder as well as a way to record audio or record your screen.
Pros: Free, easy to use, and quick to launch.
Cons: Basic. Not many video editing capabilities.
Bottom line: A solid free video recorder for Mac users who need to film on their webcam right away.
How to record a video on your webcam with QuickTime Player
- Use the Launchpad to find the app
- Click the icon to start.
- Select File > New Movie Recording
- Hit the red record button
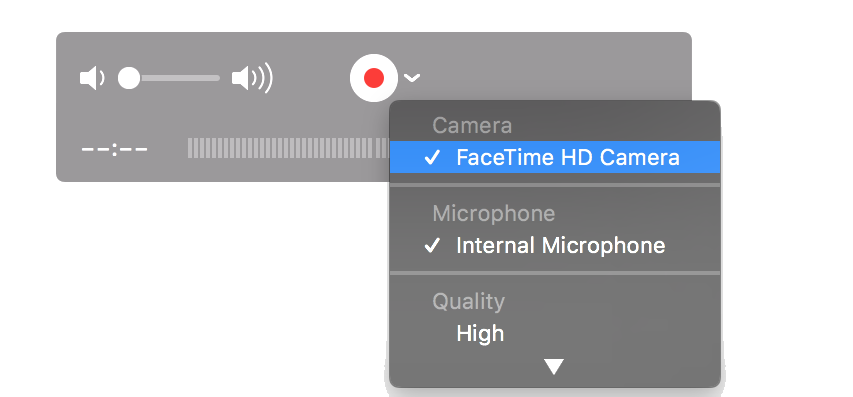
If you’re recording your video using an external webcam or mic, select them from the drop-down menu next to the record button. If you’ve got nothing else plugged in, the software defaults to the internal mic and webcam on your computer, like in the screenshot above.
When you’re done recording your video:
- Click on File
- Scroll down to Export
- Choose the export quality
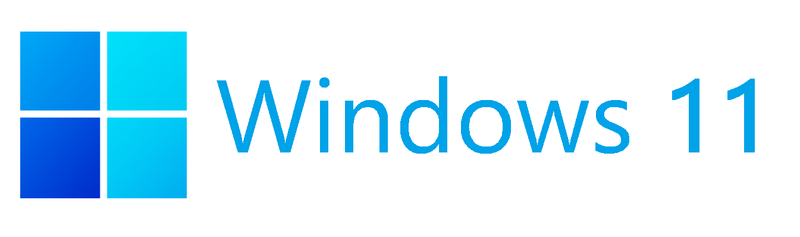
Webcam for PC: Windows Camera
Aptly named, most Windows PCs come with a built-in webcam recorder called Camera. Windows users can record video directly on their laptops or desktops using the Camera app.
Pros: Free and built-in. No software download required.
Cons: Limited features.
Bottom line A quick plug-and-play webcam software for laptop or desktop PCs that gives users a handful of advanced options without getting too bogged down in choices.
How to record a video on your webcam with Windows Camera
Opening the app:
- Use the search bar to search for “Camera”
- Open the Camera app
- Follow the prompts to give the app permissions
- The camera will automatically engage (you’ll see a live feed of yourself looking surprised)
Recording your video:
- Click the video button to select video mode
- Click the video button again to start recording
- Your files are automatically saved to your camera roll (change this location in settings)

If you want some extra control over picture quality, you can adjust the resolution, aspect ratio, and frame rate in settings (the cog symbol in the top right corner of your screen). The Camera app also comes with a “pro” mode that lets you adjust settings like the brightness and exposure.
Best online video recorder apps
If you want to use your webcam to record a video straight from your browser, you can use an online video recorder app. There are several good options to choose from.
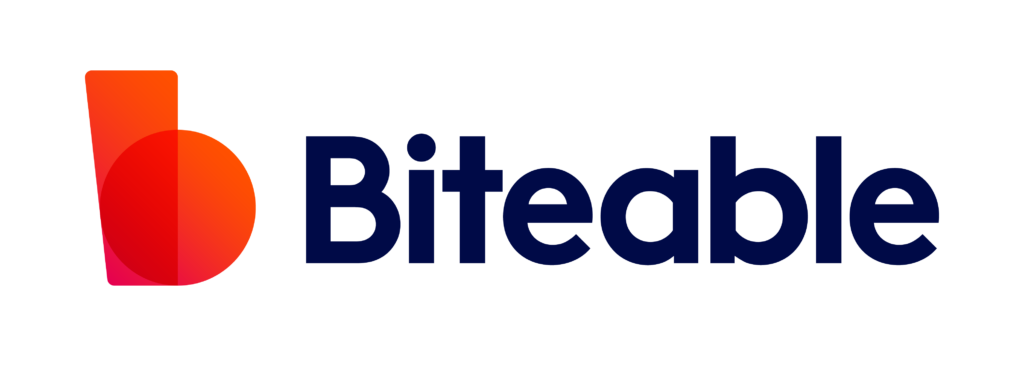
Biteable
Biteable is an online video-making app with a built-in video recording feature. Use Biteable to record a video of yourself (on your webcam), then edit and share that video without ever leaving the app.
Pros: A great all-in-one option for recording and editing your footage in a single app. Lots of options for editing your video, but intuitive enough for beginners to use.
Cons: Not a free webcam recorder (although there’s a 7-day free trial). But for people who plan to make videos on a regular basis, it’s worth the cost.
Bottom line: A streamlined solution for people who want to record video footage on their webcams and edit or compile it into a larger video, but who don’t want to hassle with complex video editing software.
How to record a video on your webcam with Biteable
- Click + New video on the top menu bar
- Select Record yourself from the dropdown menu
- Optional: Jot down speaking notes in the onscreen box for easy reference while you record
- Choose Start recording on the right side of the screen
- When you’re done recording your video, choose “keep video” or “re-record”
- Choose the Go to Biteable button to access your recording
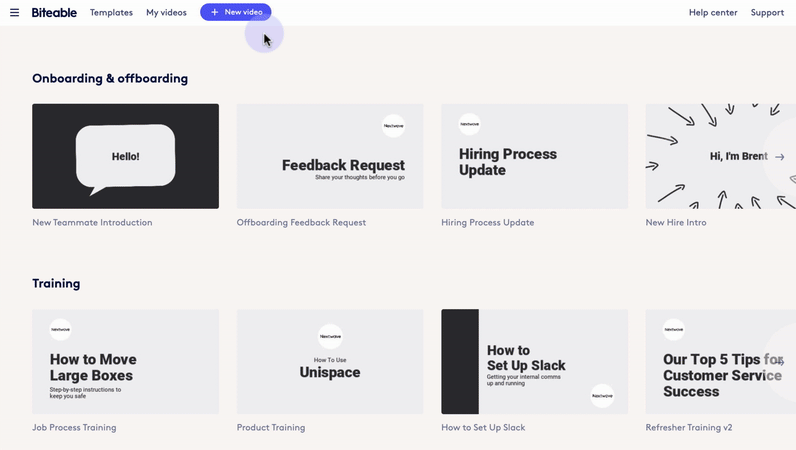
Add your footage to a new project in the Biteable app, where you can combine multiple video clips, edit your video, or add your video clip(s) to a customizable video template. Once you’re satisfied, download your video or share via a trackable link.
Bonus: Use the Record feature to request webcam video footage from other people as well. Those people don’t need to sign up for the app, and the process for requesting and recording footage is super easy.
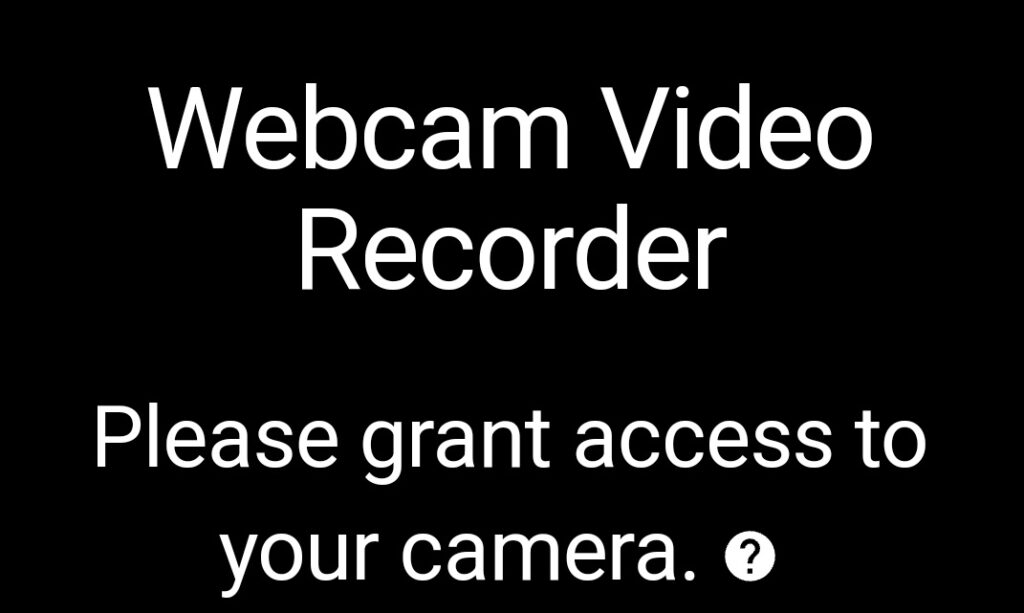
Cam-recorder
Looking for a no-fuss, no need to make an account, in-browser webcam recording app? Then Cam-recorder is the one. This online video recording app is about as simple as it gets. It records videos in your browser using your webcam and requires no setup.
Pros: Simple, with no account setup required.
Cons: Zero features other than recording a video.
Bottom line: A no-frills, no features option for basic webcam recording through an online app.
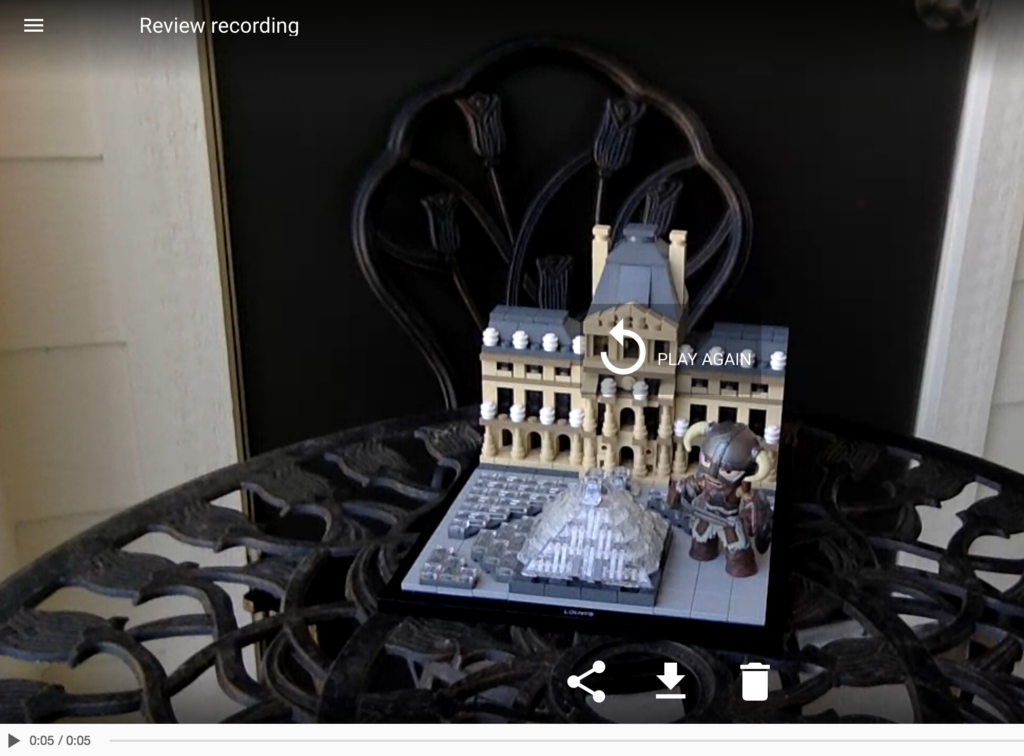
How to record a video on your webcam with Cam-recorder
- Head over to cam-recorder.com
- Give the app permission to access your webcam
- Hit the red record button to start recording your video
- You can select a different webcam or mic option by clicking on the corresponding icons in the top right-hand corner.
- Once you’re done recording, click stop
- Share your video directly to YouTube, download it for editing, or delete it.
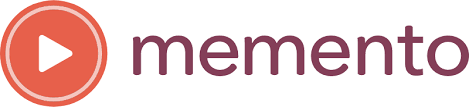
Memento (formerly VidHug)
Originally conceived to make group birthday videos easier, the Memento platform is super simple and geared perfectly for recording a webcam video of several people, each using their own camera.
Pros: Flexible recording and a streamlined option for stitching video clips together.
Cons: No free option. (Free trial is limited to 3 days.)
Bottom line: A great solution for people who want to record group videos or compile several webcam recorded videos into one video compilation.
How to record a video on your webcam with Memento
- Create an account in Memento’s online app
- Choose a theme for your video
- Copy your unique link and send it to your contributors
- Contributors can upload pre-existing videos or record a video on the spot using their webcam
- When the videos are submitted, head back to Memento to trim, rotate, reorder, or delete clips
- Click to create a montage, automatically stitching together all of your recorded video clips
Webcam video recording tips
While the software you use is important, recording a great webcam video goes beyond that. There are a few things you can do that will really improve the quality of your video and keep viewers glued to the screen.
1. Light the stage
Lighting is an essential part of making your webcam video recording look good. It makes a pretty incredible difference to your appearance and what your video looks like.
Ideally the light should be in front of you so it lights up your face, but not harsh and directional like a spotlight or direct sunlight. You can use the more diffuse natural light of a window — just make sure it’s a clear day and the sun isn’t in your face.
Slightly overcast days are ideal. If natural light isn’t an option, LED lights can help you create a bright feel.
2. Put together a script
Decide on your webcam video’s talking points before you hit Record. Depending on the type of video you’re recording and your level of confidence, you may need either a super-detailed script or just an outline of the key points you’d like to cover.
If you’re using a full script, try a tool like PromptSmart. It transforms your smartphone or tablet into a voice-guided teleprompter so you can read your script while looking at the camera.
3. Practice
Before you hit record, go through the script or list of bullet points as many times as it takes to get comfortable. This sounds much easier on paper, of course, but you’ve got to relax.
You don’t have to be super-polished — you just want to avoid too many “ummmms”, “aaahhhs” and awkward pauses without going full robot. Remember to breathe, keep those shoulders back, and you’ll be just fine.
4. Keep your message clear
Stay on point and don’t mumble. It’s OK to stop and re-record or pause and re-work the script.
Focus your video on a single point so the viewer has a clear takeaway — information dumping unnecessarily dilutes your message. If you’ve got several different things you’d like to share, just make a few videos rather than trying to fit it all into one.
5. End with a strong CTA
You’ve built momentum throughout the video, so end on a strong, clear, and singular call to action. Now the viewer has seen your video, tell them exactly what you’d like them to do next.
Pro tip: With Biteable’s suite of video publishing tools, you can easily add a clickable call-to-action button to any of your videos.
FAQs for webcam video camera recording
Still have questions about recording videos using your webcam? We’ve got answers!
What is the best camera to record a video?
If you need to shoot longer or more complex footage, the best camera to record a video is either your smartphone camera (in many cases) or a video camera (for more advanced recording needs). If you need a quick first-person video recording of yourself, use either your smartphone or the webcam on your laptop or desktop.
Which device is best for video recording?
The best device for video recording depends on what you record and how you’ll use it. Smartphone cameras work well for most video recordings. If you need a more powerful lens and stabilizing features, choose a video camera. If you just need to record a quick video clip of yourself, the webcam on your laptop or desktop works well.
Can a digital camera record video?
Any modern digital camera can record video as well as still images. A professional filmmaker will usually (but not always) choose specialized video recording equipment. But for the average person, a digital camera or a smartphone camera is high-quality enough to record videos for just about any purpose.
How do I flip the camera while recording a video on Android?
Follow these steps to flip the camera while recording a video on Android:
- Go to the built-in camera app on your Android
- Choose video
- Press the white and red record button
- Press the circular arrows icon to the left of the record button to flip the camera
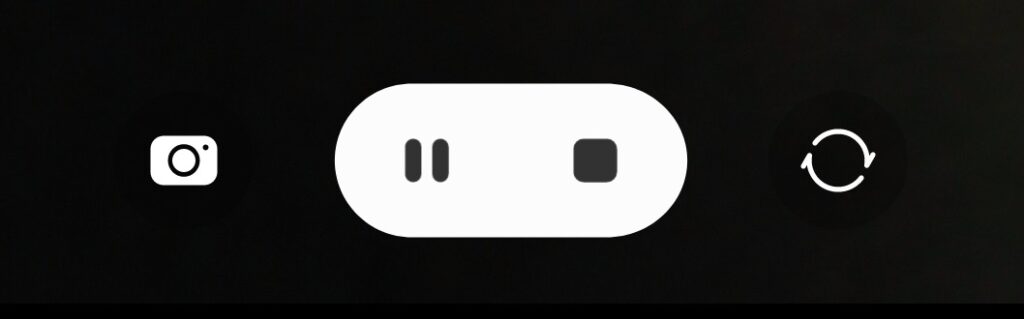
How do I flip the camera on iPhone while recording video?
Follow these steps to flip the camera on an iPhone while recording video:
- Go to the built-in camera app on your iPhone
- Hold down the capture icon
- Double-tap anywhere on the screen to flip the camera while recording
Creating a video worth sharing with Biteable
Looking for an all-in-one solution that lets you record webcam video clips (or request and compile clips from others) and turn those clips into a professional-quality video in minutes? Look no further than Biteable.
With Biteable, you can record and request video clips, add a voice-over, or record your screen — all without ever leaving the online app. But that’s not all. Add your video clips into a customizable template, build out your video with onscreen text, custom animations, and brandable video scenes.
When you’re ready download your video or share it using a single, trackable link. It’s that easy!
