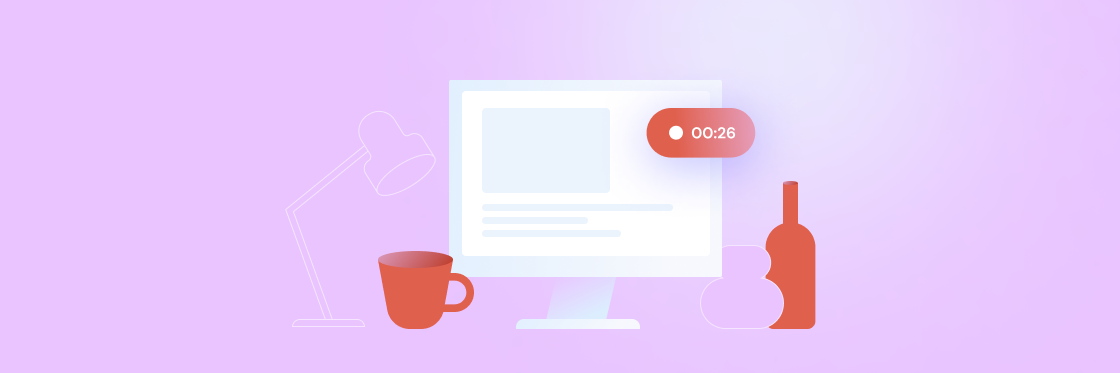There are many reasons why you might want to record videos of your screen. For example, you might want to:
- Create training or onboarding videos for customers or new employees.
- Show users how to solve their problems with customer support or FAQ videos.
- Create an explainer or demo video showing how easy your product or website is to use.
- Use screen recordings in presentations, pitch videos, or webinars.
- Capture gameplay for Twitch or YouTube.
- Record a software tutorial showing how to perform a task or use a feature.
In this article we outline a few of the best solutions for recording your screen, both free and paid, for Mac or Windows computers.
Remember that you can take your screen recordings to the next level by easily creating intros or outros using Biteable. You can also record and incorporate screen-recorded footage into your Biteable videos by following the steps below.
Recording your screen with Biteable
The easiest way to record your screen is with Biteable’s record tools. Record, review, edit, and share your screen captures without leaving Biteable. Here’s how to do it:
1. Log in to your Biteable account or sign up for a free trial.
2. Click the ”+ New video” button in the header, then ”Record yourself”.
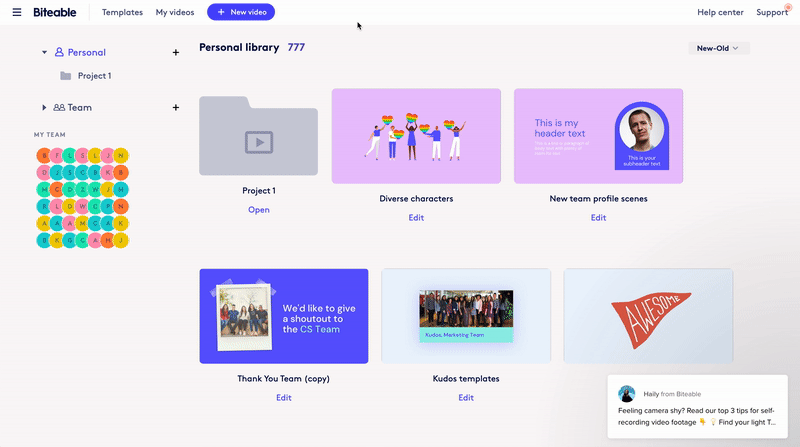
3. Hit the ”Record my screen” button and choose which screen you’d like to record.
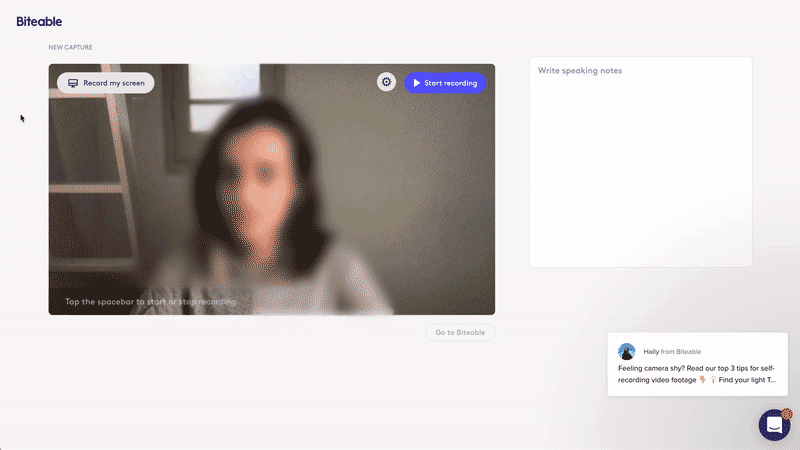
4. Select ”Start recording” to capture your screen.
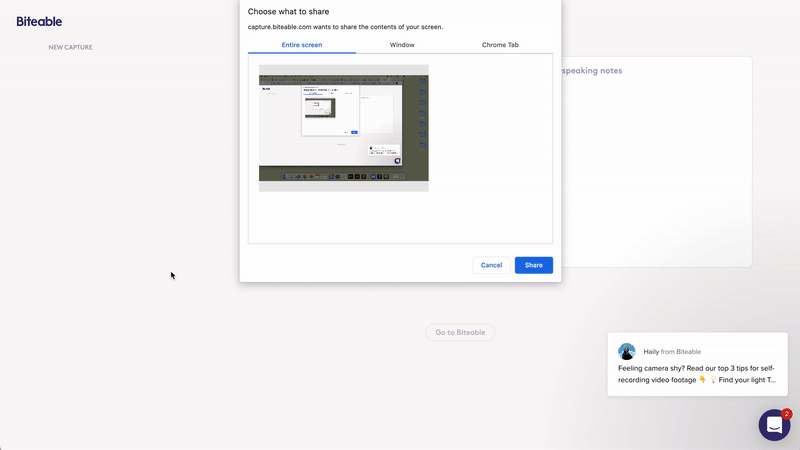
5. When you’re finished recording, click ”Stop recording” to review and save your footage.
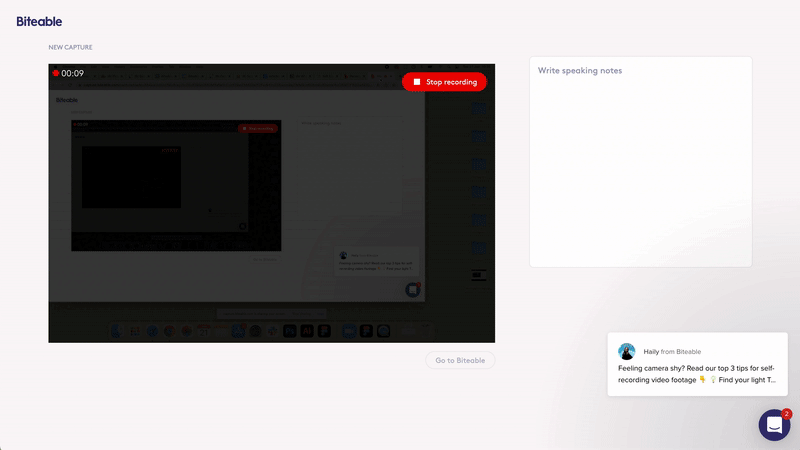
6. Your screen recordings are saved in the Biteable editor, ready to add into any video.
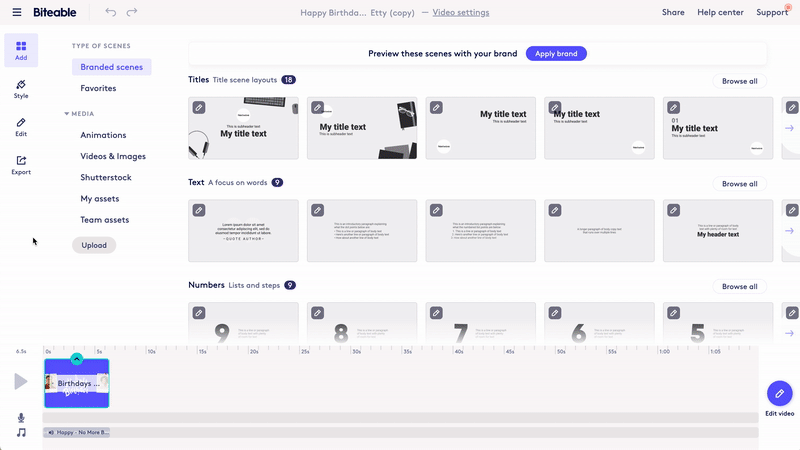
Best screen recorders beyond Biteable
If you’re not looking to turn your screen recordings into powerful and engaging videos with Biteable, don’t worry — we’ve still got you. Keep reading for a list of the best screen recorders around.
Online Screen Recorders
Online screen recorders run in your browser, which means they should work on either Windows or Mac. Aside from installing a plugin or browser extension, they don’t require you to download any bulky software.
The drawback is that they may be less reliable than a desktop software application and they are generally less powerful, with fewer features than a fully-fledged app.
You’ll also need to be online and have a stable Internet connection in order to use these solutions. Because of these limitations, they’re not generally used for capturing gameplay, but if you’re just looking to record a presentation or tutorial, they should do the job just fine.
Apowersoft
For a browser-based tool, Apowersoft is packed with features for recording, editing, and exporting your videos. You will need to install a launcher application the first time you record, but it’s quite simple to get started and use.
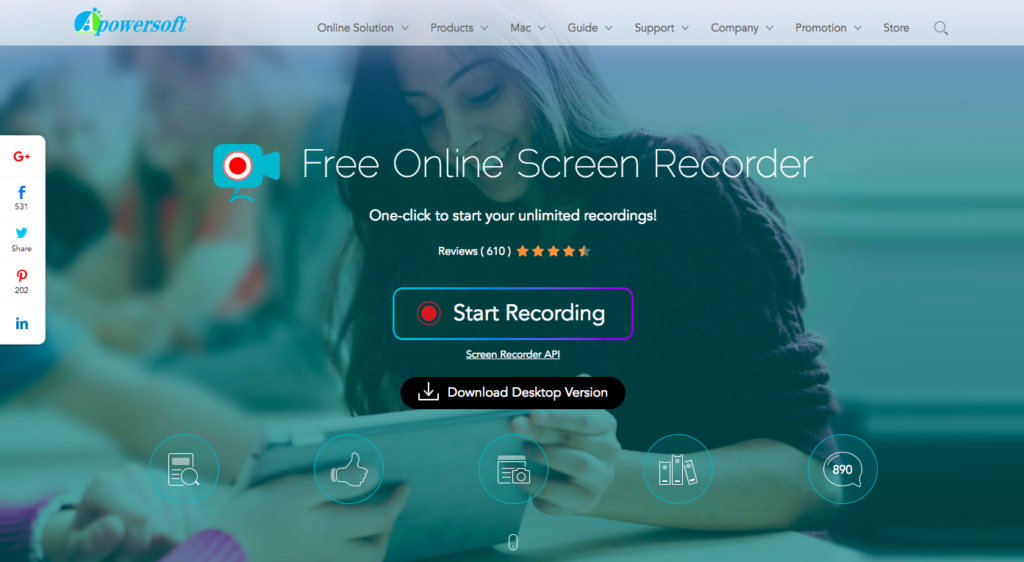
Pros:
- Completely free
- No time limits
- No watermarks
- Many customization options
- Export to lots of file formats
Cons:
- Requires a browser plugin
- Not a good option for recording games
Screencastify
If you’re opposed to downloading any sort of software at all, Screencastify might be your best bet. This simple browser extension lives entirely inside Chrome.
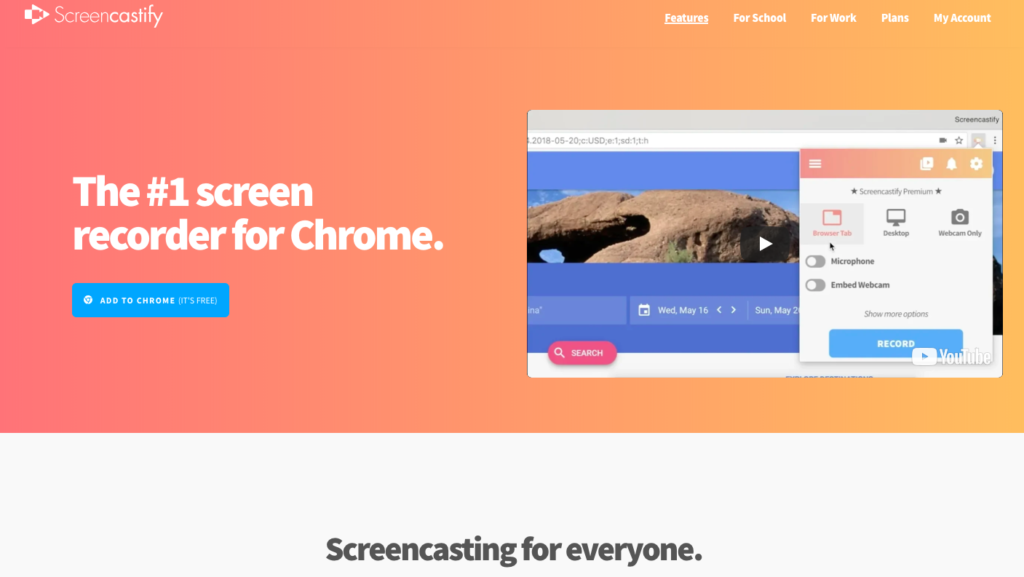
Pros:
- No bloated software to install.
- Affordable — free with limited features, or $24 per year with extra features.
- Record offline — you won’t need a connection until it’s time to export.
- Annotation tools like drawing, focus mouse, and webcam embed.
Cons:
- The free plan limits you to 50 (watermarked) videos under 10 minutes in length per month.
- Exports to mp4 or GIF only. You can also upload directly to YouTube, or save to Google Drive and generate a shareable link, but if you need other file types, it’s not your best bet.
- Obviously, if you use a browser other than Chrome, or if you don’t have a Google account, this solution won’t work for you.
Free Windows Screen Recording Software
Windows users have lots of options for screen recording software, but there are a few standout options worth mentioning.
OBS Studio
Widely considered the best free screen recording software available, OBS is a favorite for streaming gameplay in particular, but offers features any user will appreciate.
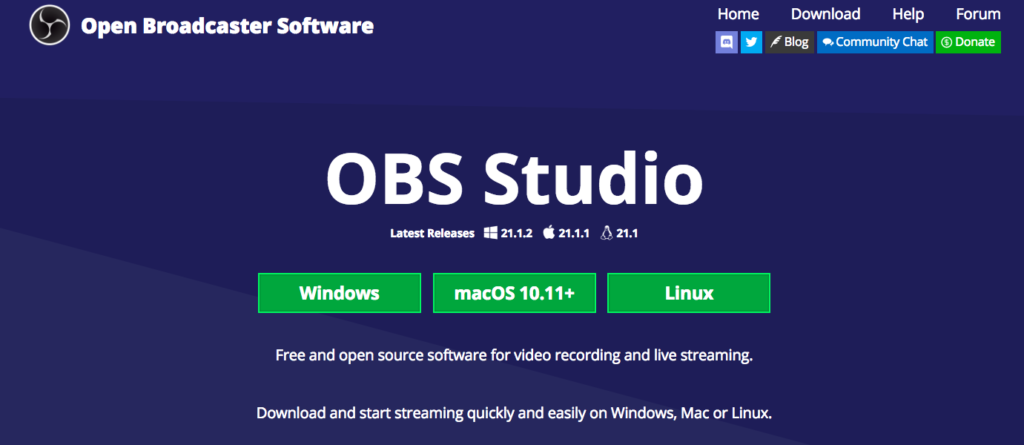
Pros:
- Cross-platform — OBS Studio works on Windows, Mac, and Linux.
- Open-source — it’s free to use, with no watermarks or limitations.
- Powerful software with tons of advanced features.
- High-definition screen recording and live streaming.
- Combine multiple video and audio sources.
Cons:
- Not the easiest to learn for beginners.
- If you just need a short clip and don’t need advanced features there are simpler options available.
- Doesn’t work on Windows XP.
Flashback Express
If OBS is too complicated for you, Flashback Express is a free, Windows-only option that might be a good choice.
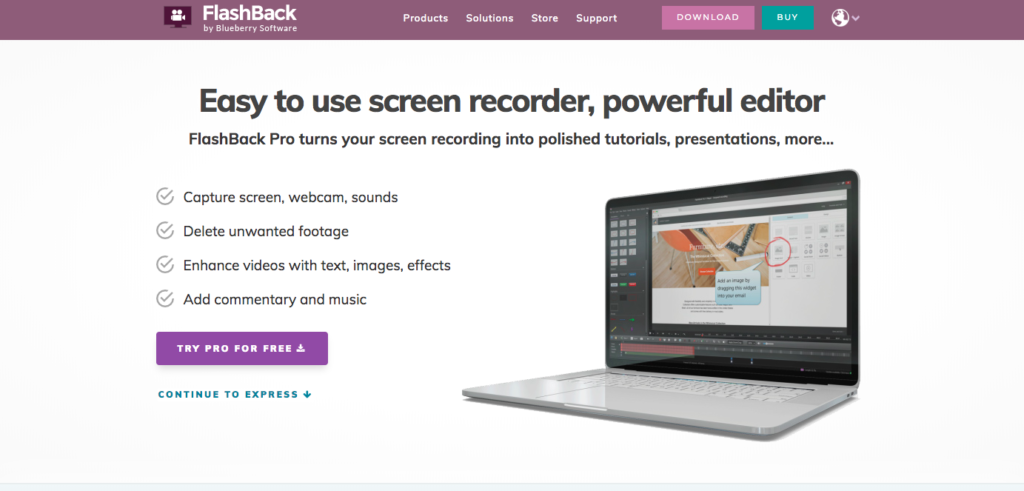
Pros:
- Simpler interface than OBS and easier for new users to learn.
- A free version of paid software, but without time limits or watermarks.
- Packed with useful features — it can even clean up your desktop icons and swap out your embarrassing desktop background.
- Export to multiple file formats.
Cons:
- The free version offers no advanced editing features or effects. You’ll need to use a separate video editor if you need to edit frame-by-frame or add text and effects.
Paid Windows Screen Recording Software
Sometimes it’s worth it to invest a little money into your screen recording software. For paid options in Windows, here are our top choices.
Camtasia
Camtasia is a premium screen recording and video editing solution that’s long been the gold-standard for professional and educational purposes.

Pros:
- Windows and Mac versions.
- Tons of features and options for recording and editing your videos.
- Versatile — combine video, audio, images, quizzes, animation, webcam feed, and other multimedia.
- Import and export multiple file formats.
- Intuitive to use with a simple drag and drop video editor.
Cons:
- At $249, it’s the most expensive option on this list, but there is a 30-day free trial.
- No free updates — if you have an older version you can upgrade for $99.
- For quick clips and simple edits, Camtasia may have more features than casual users need.
Snagit
Built by the same developer as Camtasia, Snagit is a simpler, more affordable screenshot and screen recording option for users who don’t need the full suite of features Camtasia offers.
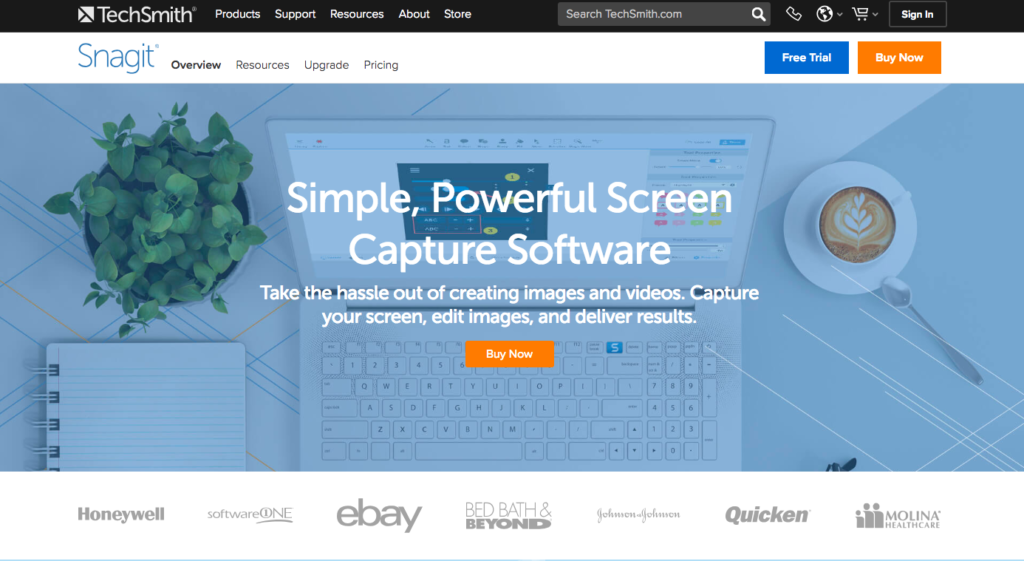
Pros:
- Windows and Mac versions.
- One license gets you two installations per user.
- Affordable — $49 (with free updates and upgrades).
- Switch between webcam and screen capture while recording.
- Trim video clips and edit screenshots.
- Save video files as MPEG-4 or animated GIF.
Cons:
- Snagit is primarily geared towards screenshots, so it offers more image editing tools than video editing. If you need more advanced editing features, you may want to use a seperate video editor.
Free Mac Screen Recorders
Before we move on to our Mac-only options, we should point out again that three of our Windows picks are actually cross-platform. In addition to the options below, Mac users can also choose from OBS Studio, Camtasia, or Snagit.
QuickTime
Often, the best solution is the one you already have. But if you don’t use QuickTime, Apple’s default media player, you might not even be aware that it has screen recording capabilities.
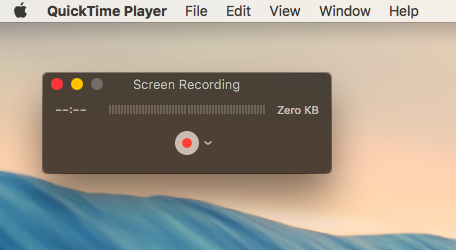
Pros:
- No additional software to install.
- Free (assuming you already have a Mac).
- Extremely simple to use — learn how here.
- Capture entire screen or record just a section.
Cons:
- Very bare bones functionality.
- No built-in editing tools, you’ll need to use another tool, like iMovie to edit.
- Saves only to QuickTime (.MOV) files — you can use iMovie or another editing tool to export to mp4.
As a side note, starting with iOS 11, mobile Apple devices have built-in screen recording. Check out our guide to recording your screen on your mobile device.
Paid Mac Screen Recorders
These are our top picks for paid screen recorders available to Mac users.
ScreenFlow
A big step up from QuickTime, ScreenFlow is video editing and screen recording software built specifically for Mac. It offers powerful features, with a more intuitive and user-friendly interface than cross-platform software like OBS or Camtasia.
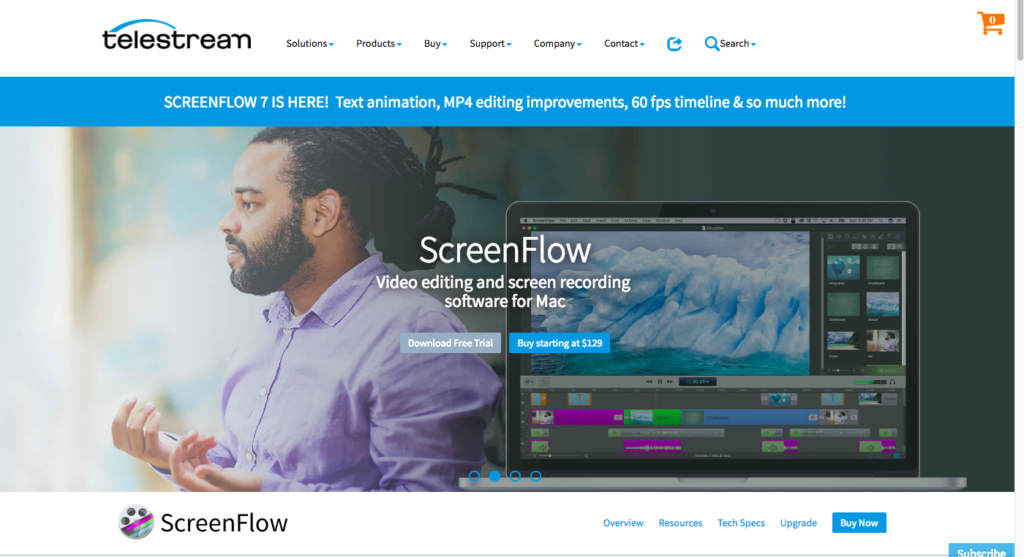
Pros:
- Many video editing tools.
- Built-in video and text animation.
- Partial screen capture.
- Directly publish to video hosting sites like YouTube and Vimeo, and export animated GIFs.
- Combine footage from your webcam with your screen capture.
Cons:
- No free upgrades — if you own an older version of the software, you’ll get a discount on upgrades but will still need to pay.
- Priced at $129 and up, it’s not the cheapest option, but there is a free trial so you can test it out before you commit.
- Fewer advanced features than a tool like Camtasia.
It’s always better to show instead of tell, which is why no matter what you’re trying to explain to people, a good screen recorder is an essential tool.
Regardless of your operating system, budget, or must-have features, one of these options should be just the thing to get the job done.
When you’re ready to put the finishing touches on your screen recording, head over to Biteable and use one of our beautiful templates to make your video really stand out!